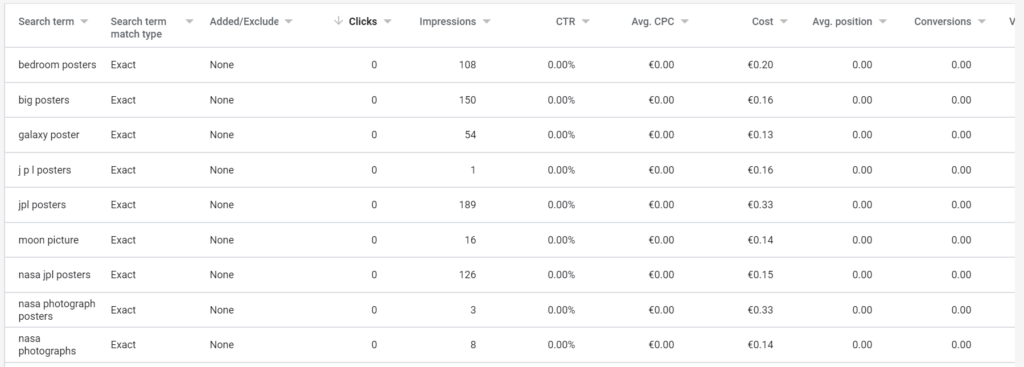During the last couple of years, Google Shopping Ads have become a staple stock for ecommerce stores. They currently account for as much as 70% of non-branded paid clicks on the Google search results for retailers.
But Google is facing hard competition from Amazon. No longer satisfied to be just the middleman, Google is looking to turn its properties more into a shopping destination.
One of the features that will help with this is the Google Shopping Showcase Ads. These give advertisers more room to display more details about their brand and products.
In this article, we’ll take a closer look at what they are, and see how you can set them up for your own store.
Table of Contents
What are Google Shopping Showcase ads?
Google released Showcase Shopping ads at the end of 2017.
This new Google Ads option lets advertisers group together a selection of related products and show them to searchers who’ve typed in broad, general terms like “laptops” or “mattress”.
They are still relatively new, so Showcase Shopping ads are supported in fewer countries than regular Shopping ads.
Shopping Product Ads vs Showcase Ads
Let me show you two examples to better understand the difference between Google Shopping Product Ads and Showcase Ads.
The first example is a carousel of Google Product Shopping Ads, showing different products from various stores for the search term “luggage”:
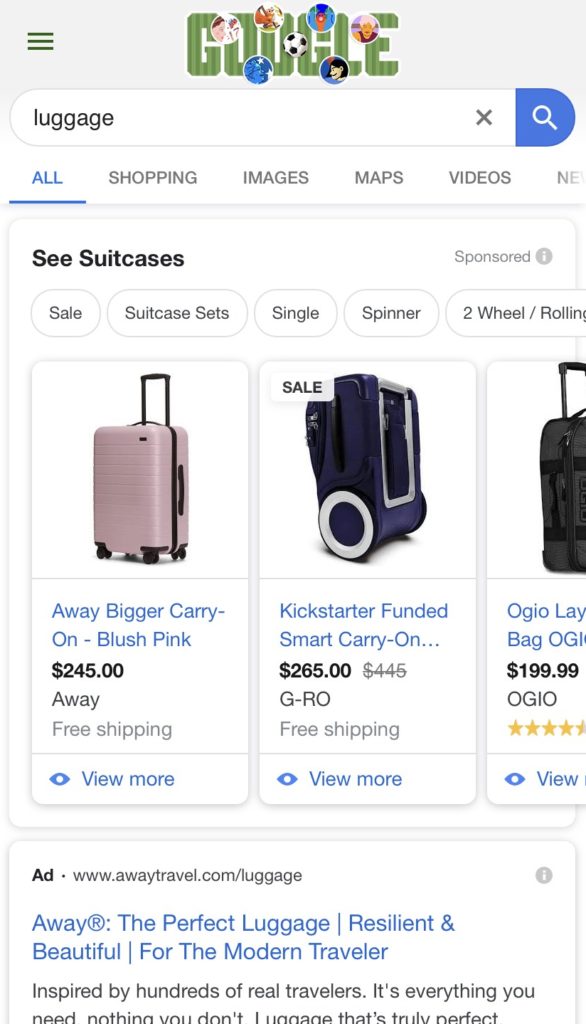
Google shows only one product for each ad with additional details (e.g., the store’s name and the price). If you click the link, Google will take you to the store’s page where you can buy the product.
The second example is a Showcase Shopping ads example featuring multiple relevant products that are grouped together for the advertising stores:
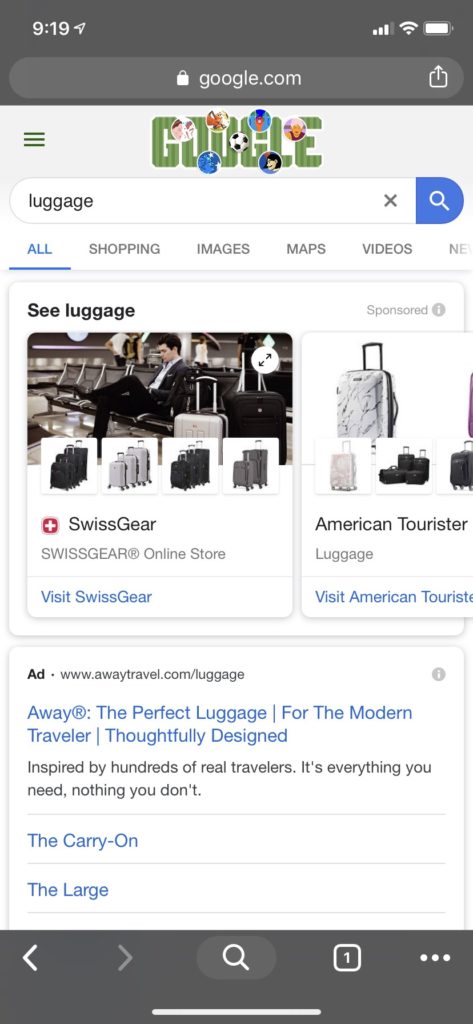
The initial view only shows you the name of the store as well as a short description.
But if you tap on the ad, Google will expand it showing you a branding image and additional text about the store in the header as well as multiple products with images in the section under the header.
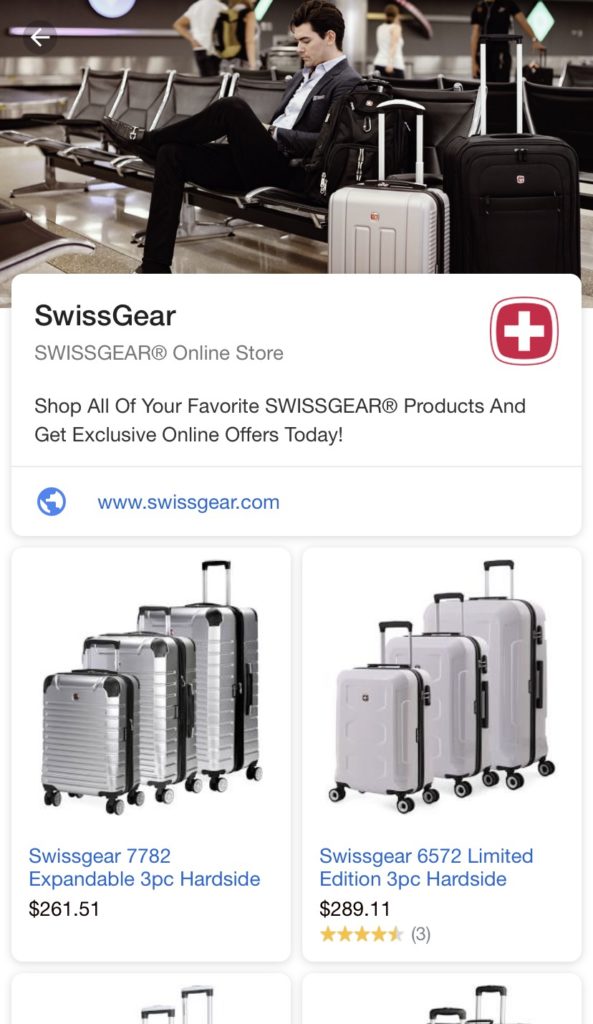
When do Showcase Shopping Ads appear?
Unlike Google Shopping Product Ads, Showcase Ads only appear if a searcher types in a general term like “suitcases”, “men’s jeans” or “4K TV”.
As mentioned earlier in this article, Showcase Shopping ads are designed to help searchers who haven’t yet decided on what to buy and from where.
So, this is the reason why Google won’t trigger your Showcase Shopping ads for very specific terms like “macbook pro 7th gen 15 inch intel i7 16gb ram 512gb ssd ”.
A searcher who has typed in that term knows the brand of the product he wants to purchase as well as the specifications of his new notebook’s model.
Therefore, it would make no sense to show this searcher Showcase Shopping ads with different product recommendations.
Instead, he’d just want “simple” Product Shopping ads where he could select from the offerings of different stores.
Mobile vs Desktop
While Showcase Shopping ads can show on both mobile and desktop devices.
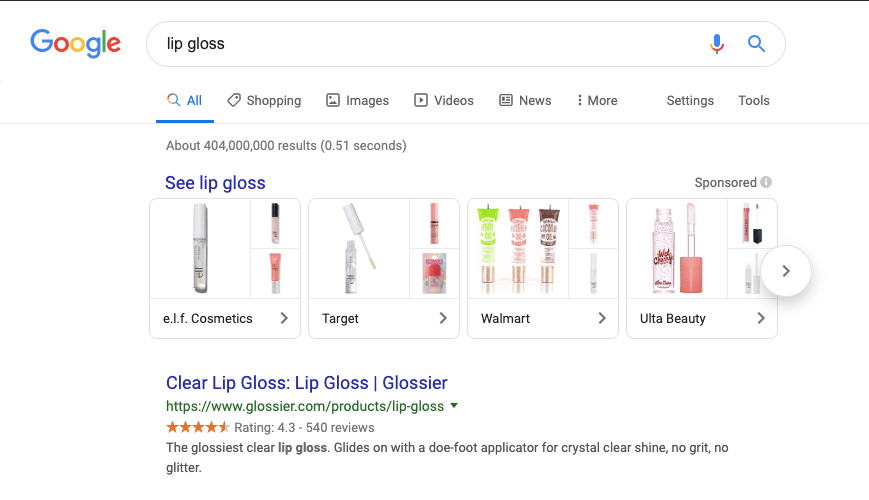
But from our experiences, most impressions currently happen on mobile.
Compared to the desktop, people use their smartphones more frequently to browse or shop products.
Due to this, advertisers target desktop users less often with Showcase Shopping ads.
Mobile users only have to tap on an ad to expand it and get 5-10x more product offerings than with Product Shopping ads.
Categories
The share of mobile impressions with Showcase Shopping Ads also depends on the category.
Below is an overview of research by Bloofusion about the shares of Showcase ads depending on the category:
| Category | Share |
| Furniture | 25-30% |
| Fashion & Apparel | 25-30% |
| Luggage | 25-30% |
| Home and Garden | 15-20% |
| Toys and Games | 15-20% |
| Baby | 15-20% |
| Electronics | 10-15% |
| Sports | 5-10% |
Showcase Shopping ads Examples
Let me show you a few examples for some niches where stores are using Showcase Shopping ads:
Tea example
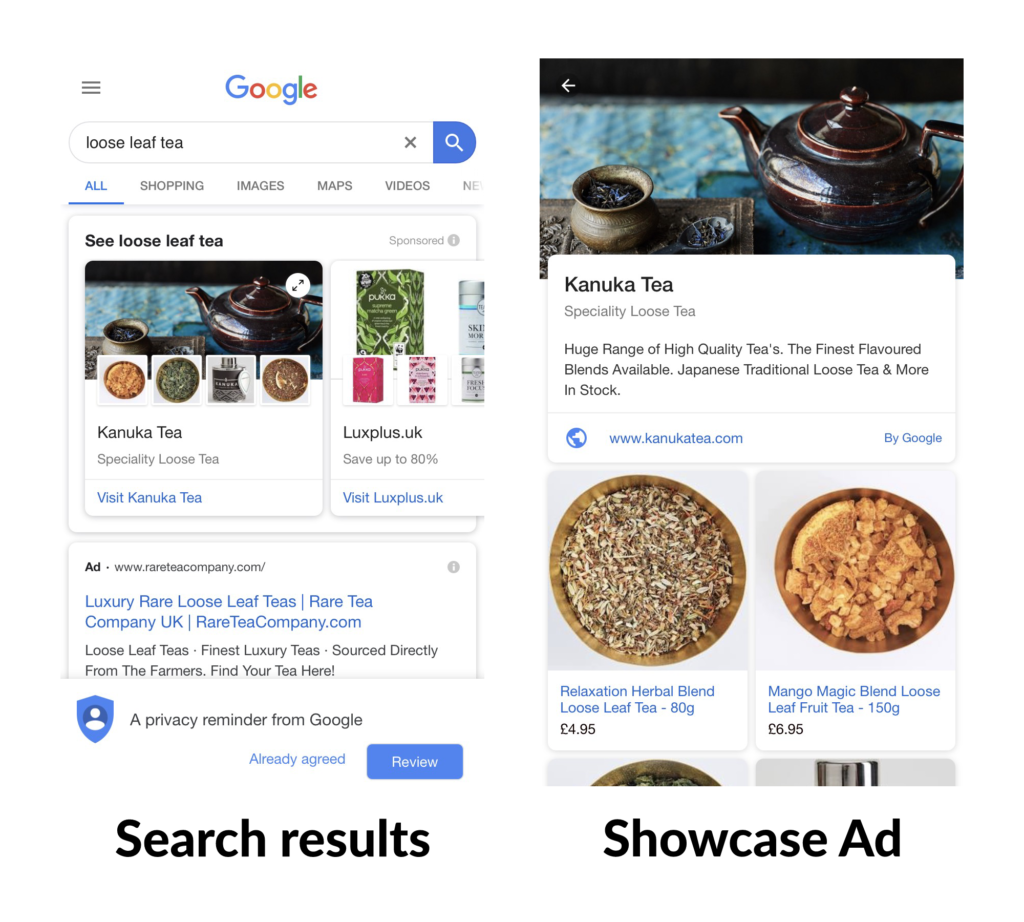
Fashion & Apparel example
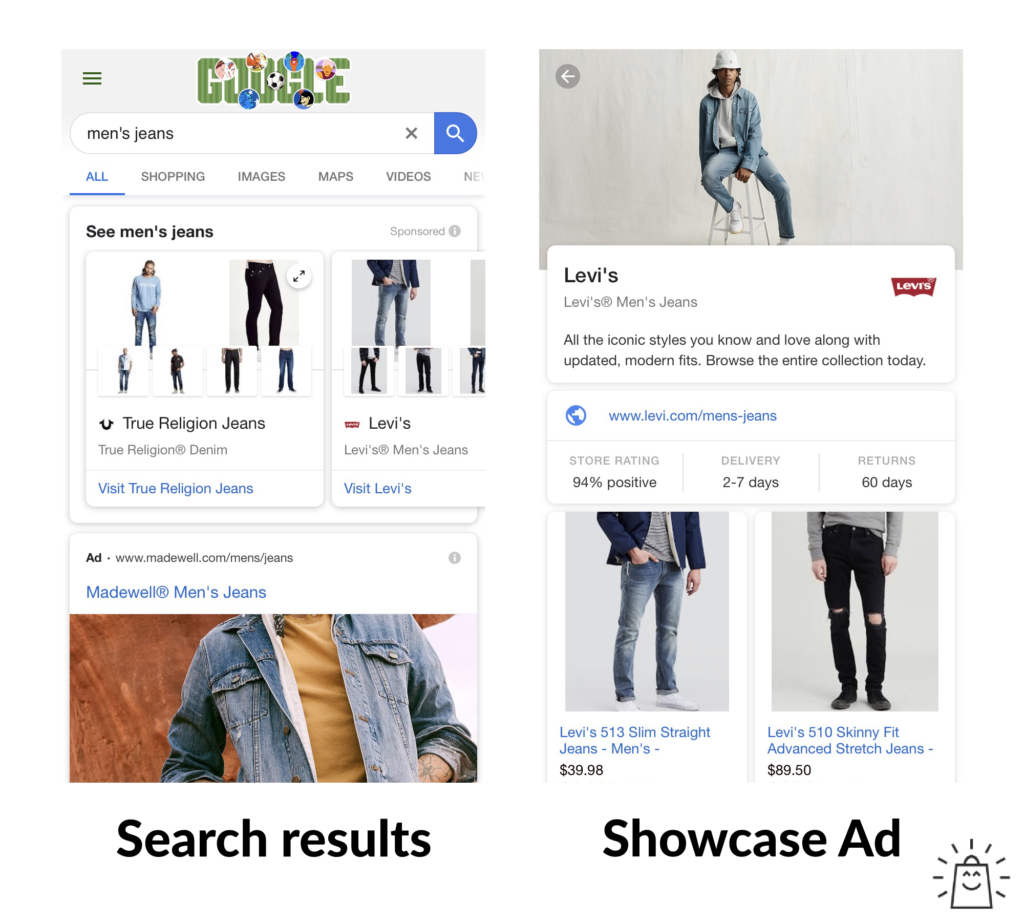
Home decor example
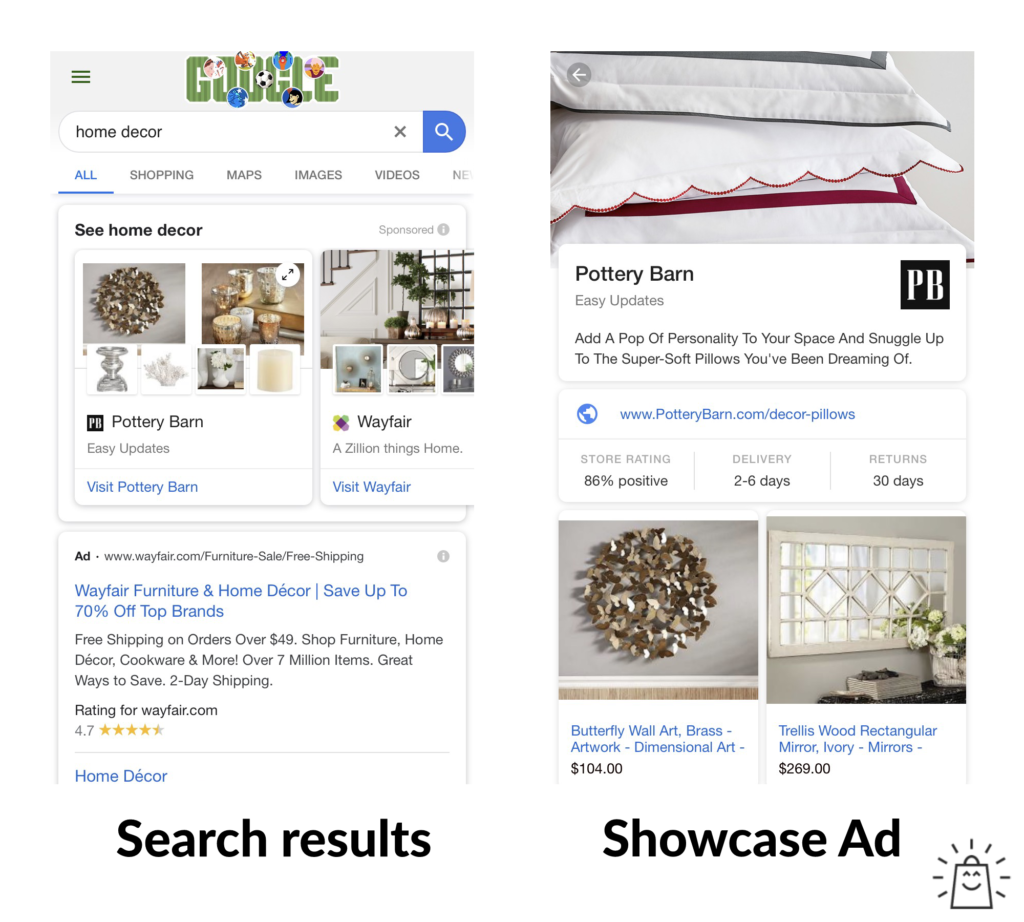
Do you see how stores are using Showcase Shopping ads to help undecided users in choosing a product to purchase?
If you’re still not sure about the idea of Google Shopping Showcase Ads, let’s take a look at what can happen if you ignore them.
The $100k/mo Showcase Shopping Ads Mistake
Showcase Ads are new, but not that new. So you would think that brands spending millions of dollars on Google Ads would incorporate it into their strategy.
But some of them are not, and that means they’re missing out on valuable search queries.
Away is a great example of this.
I did a case study on the luggage manufacturer, in which I discovered that the company was not using Showcase Shopping ads at all.
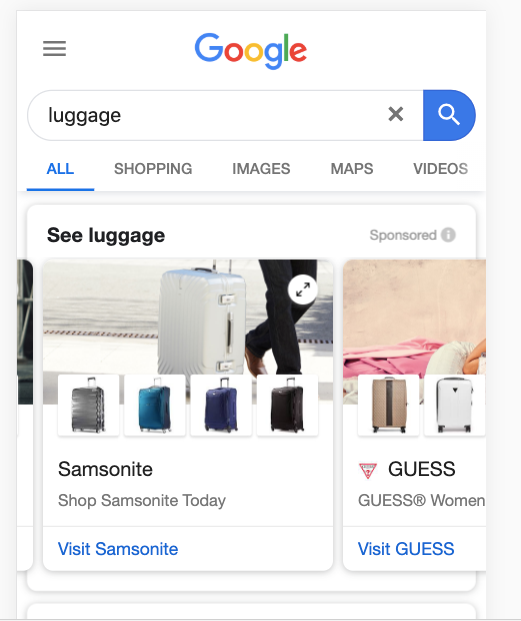
As you can see in the above image, Away’s ads won’t show for the general search query “luggage”. Instead, the search triggered the Showcase Shopping ads of their competitors (brands like Samsonite and Guess).
In addition to general queries, Away is also losing visibility to its competitors at branded searches like “away carry on”.
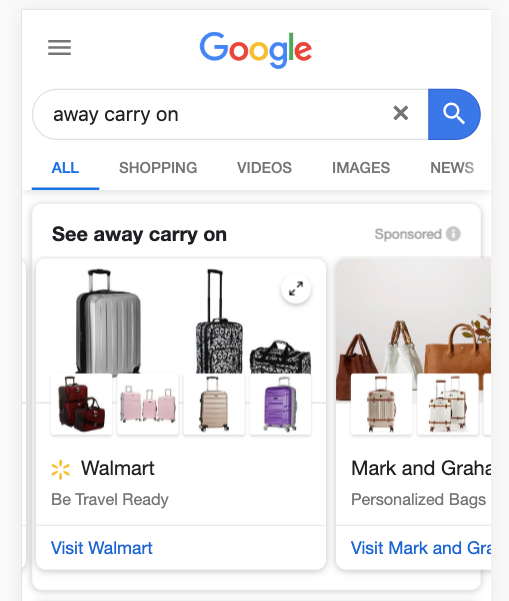
Since Showcase Shopping ads make up 25-30% of mobile impressions, I’ve calculated that they are missing out on around $100k/mo in revenue!
Now that I got your attention, let’s look at how to set them up in your account 😎
How to set up Shopping Showcase Ads
Before deep-diving into the setup instructions, let’s quickly look at the requirements for Showcase Shopping ads:
- Target one of the supported countries.
- Linked Google Ads and Merchant Center accounts
- Comply with Google Shopping policies
Step 1: Create a Shopping campaign
If you have previously run Product Shopping campaigns, you’ll see that the setup of the two is very similar.
If you already have a Shopping campaign and don’t want to create another one, you can skip the first step and jump to step 2 where I’ll show you how to create Shopping Showcase ad groups. (Although I recommend creating a different campaign for them)
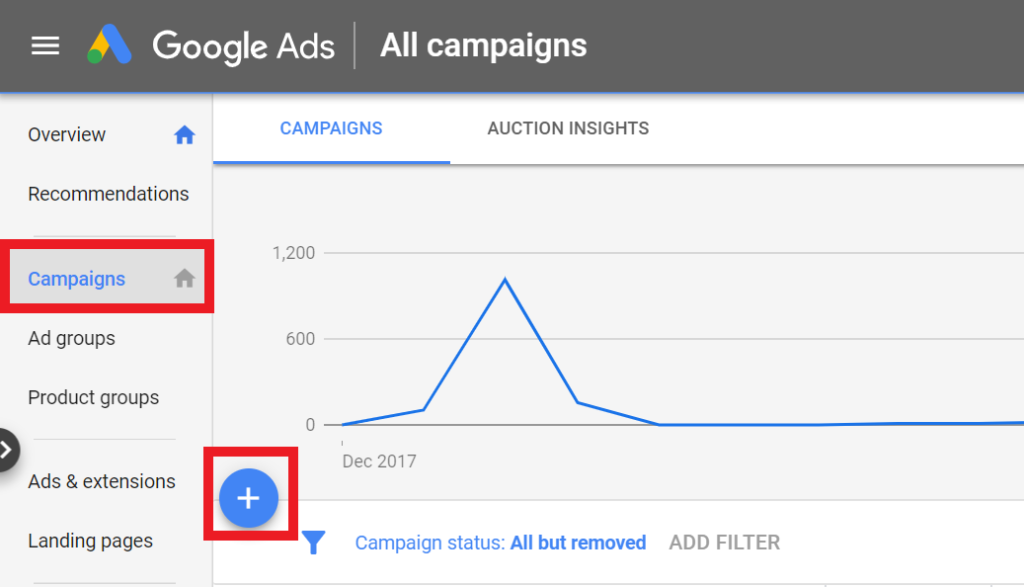
To start a new campaign, click the big plus sign in the “Campaigns” tab.
Then choose the option to “Create a campaign without a goal’s guidance”, then select “Shopping” as the campaign type.
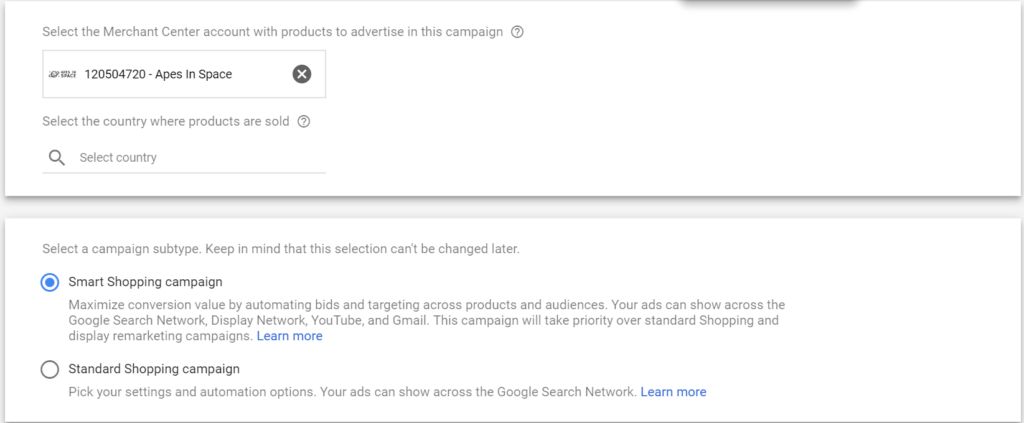
Select your Google Merchant Center account where your store’s product feed is uploaded as well as the country where sell your products.
Below that, you can choose between setting up a Smart Shopping campaign and a Standard Shopping campaign.
Smart Shopping doesn’t work with Showcase Shopping ads, so select Standard Shopping, which will exclusively show your ads in the Search Network.
On the campaign settings page, enter a name for your Shopping campaign and choose whether to set an inventory filter for your products.
No inventory filter means that you’ll advertise all products in the country of sale. Choose a product attribute and a value if you only want to target a specific group of products.
In bid settings, you can set your bidding strategy as well as your campaign’s daily budget.
Because it’s a new campaign type with a different bid model (see below), so start off with Manual CPC. For more information on bidding strategies, check out this guide I published earlier on my blog.
You can ignore campaign priority settings because they are not compatible with Showcase ads.
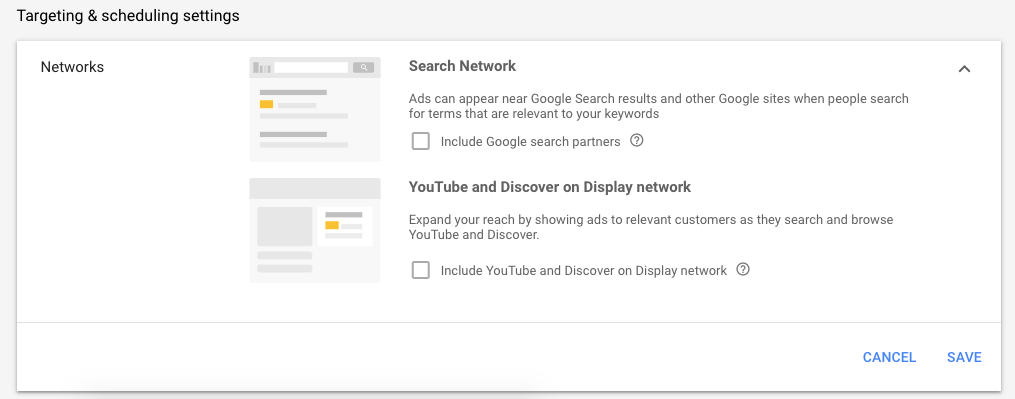
The next thing you need to do is uncheck the “Include Google Search Partners” & “YouTube and Discover on Display network” boxes, these will avoid your ads being shown in places outside of the Google search results.
In the locations section, set the location(s) you want to target with your campaign and click the “Save and continue” button at the bottom of the page.
Step 2: Create Showcase Shopping ad groups
The next step is to create Showcase Shopping ad groups for your campaign.
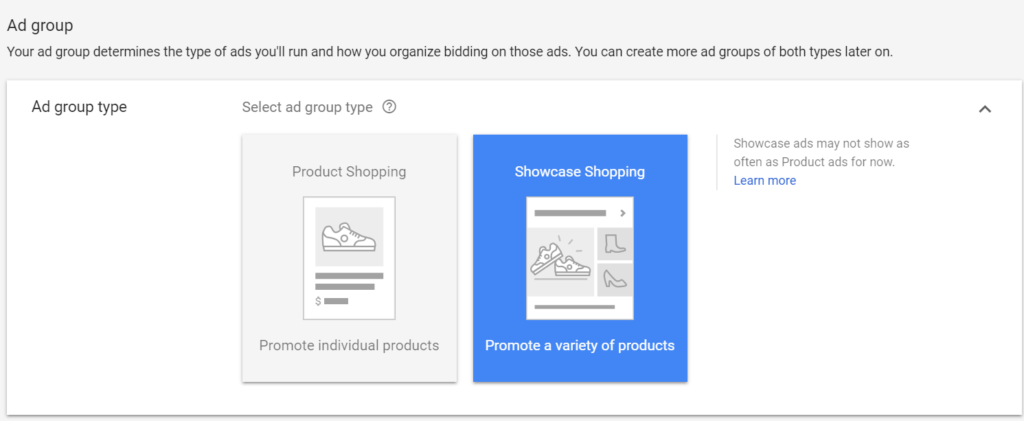
On the top of the page, select “Showcase Shopping” as the ad group type and proceed by giving a name for your new ad group in the section below.
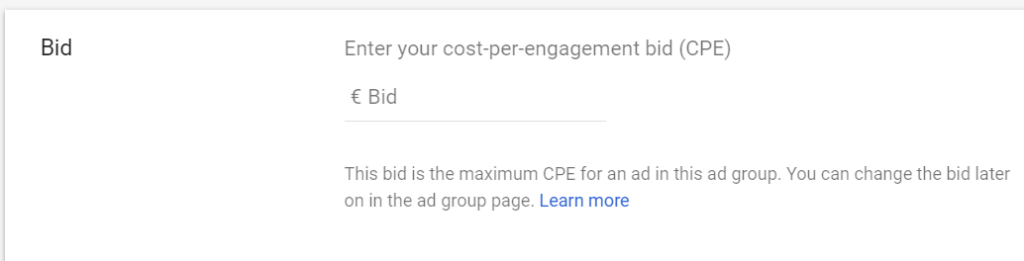
In the bid section, you’ll see that bidding is different than with Product Shopping ads.
Google uses maximum Cost Per Engagement (CPE) bidding for Showcase Shopping ads meaning that you’ll be charged for each engagement.
According to Google, an engagement occurs both when someone expands your ad and spends 10 seconds within it or clicks on one of the links within the ad.
So if a searcher expands your ad but doesn’t click further, you won’t get charged if they close the expanded ad within 10 seconds.
The bid you set here will be the maximum CPE bid for all products (and product groups) within this ad group.
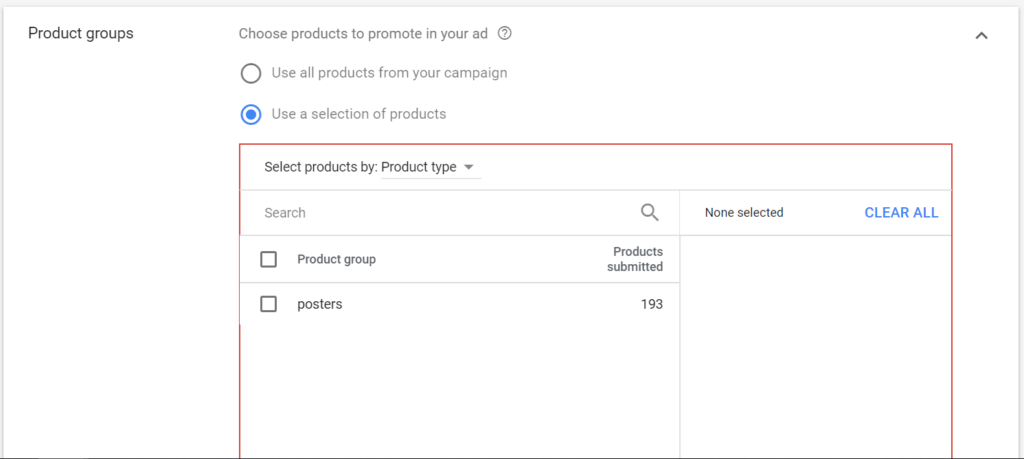
The last section to complete is Product groups. Here you’ll have to choose the types and groups of items you want to include in this Showcase Shopping ad group.
The products you choose in this section will appear below the header image in your ads.
With Product Ads, you can set a bid on the product group level.
But Showcase Shopping ads have their bids at the ad group level, meaning that you’ll bid the same maximum CPE bid for all products included in the same ad group.
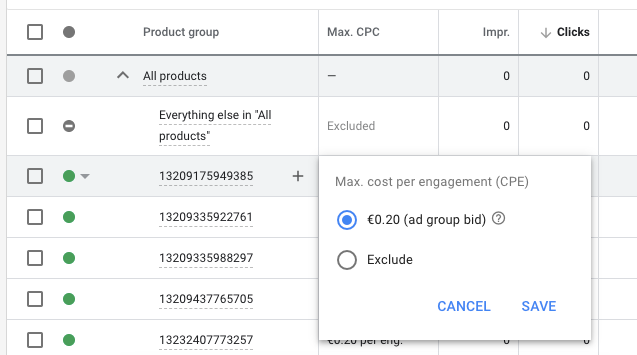
I’d strongly advise you against including all your campaign’s products in one Showcase Shopping ad group.
Having the same bid for all your products will drain your budget quickly, and your ads will have performance issues.
Instead of having all products in a single ad group, create multiple ad groups for your different product types or categories.
Group products with similar performance will also help with bid management.
You should include at least six (preferably more) highly relevant products in your ad group for Showcase Shopping ads to work. Google will decide the order your products in the actual ad.
When you are ready, click the button “Save and continue” at the bottom of the page to proceed to the next step.
Step 3: Create Showcase Shopping Ads
With regular Product Ads, your work would be done. Not so with Showcase Shopping Ads!
In the next part of the setup, you’ll have to create an ad for each Google Ads Shopping Showcase ad group.
Here is the breakdown of such an ad:
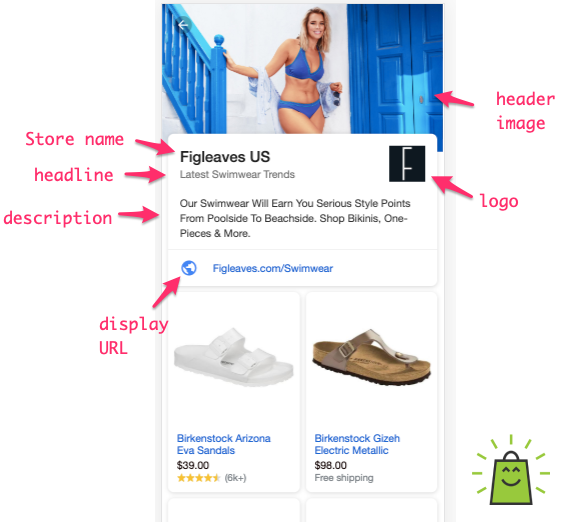
First, add a final URL (directing to your landing page) as well as a display URL (the URL searchers will see in your ad).
After you’re ready, add a header image, which will show at the top of your ad above your store’s name and logo.
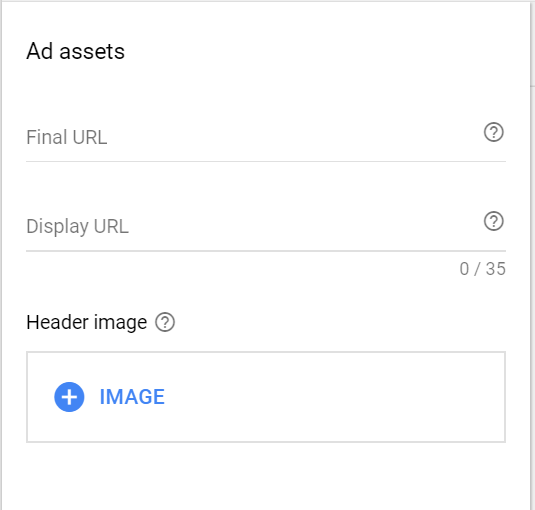
Your header image should represent either your product category, brand, or business (the more relevant, the better).
Google has these requirements for images:
- Use a professional, high-quality image where at least one product can be seen.
- Your image shouldn’t contain any promotional text, watermarks, borders, collages, logos, or references to competitor products.
- In some instances, the bottom part of header images can’t be seen. Due to this, Google recommends placing the most important content of the image far from the bottom edge.
Google uses the image to show before and after a user clicks.
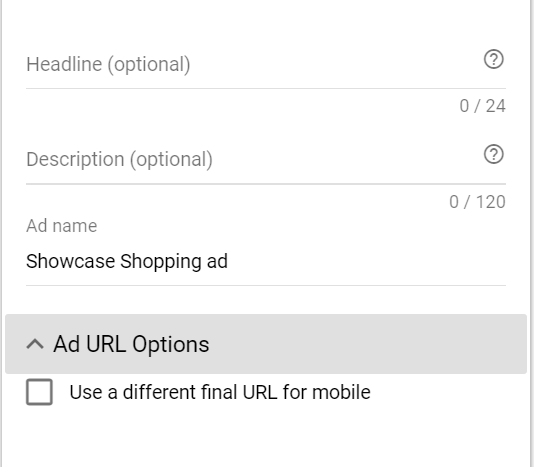
After adding the header image, you can add a headline and a description for your ad.
These are optional, but this is a great place to convince a potential customer why they should click through to your store.
Compare the ad I’ve shown you at the start of this section to this one:
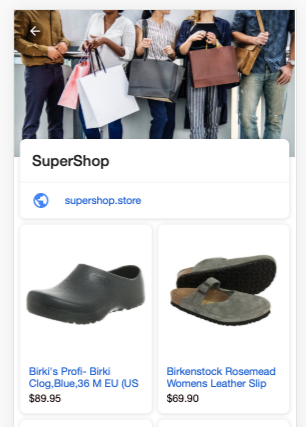
There is no logo, headline, description. It’s all looking pretty bland, and if neither of the products are what I’m looking for, I probably won’t click through.
So providing text here will help increase your ad’s relevance and your CTR.
The character limit for headlines is 24 and 120 for the description text.
You can use the default Ad name, or use something more descriptive if you’re planning on using multiple ads.
When ready, click “Save” at the bottom of the page.
If you can’t add your logo directly to your ad. You have to upload its logo to Google Merchant Center to get it shown in your ads.
Showcase Shopping Ads Optimization
After setting up your Showcase Ads, it’s time to take a look at how you can improve their performance.
So open up your Google Shopping campaign and let’s get to work.
Engagement Metrics and Broken Reporting
The first thing to look at is the numbers: clicks, impressions, cost, conversions, and revenue.
Here is the standard ad group report:

But this doesn’t tell you much about the crucial difference of Showcase Ads, the interactivity.
In the Ad, Ad group and Search terms reports, you’re able to add a couple of extra columns that shed some light on the situation:
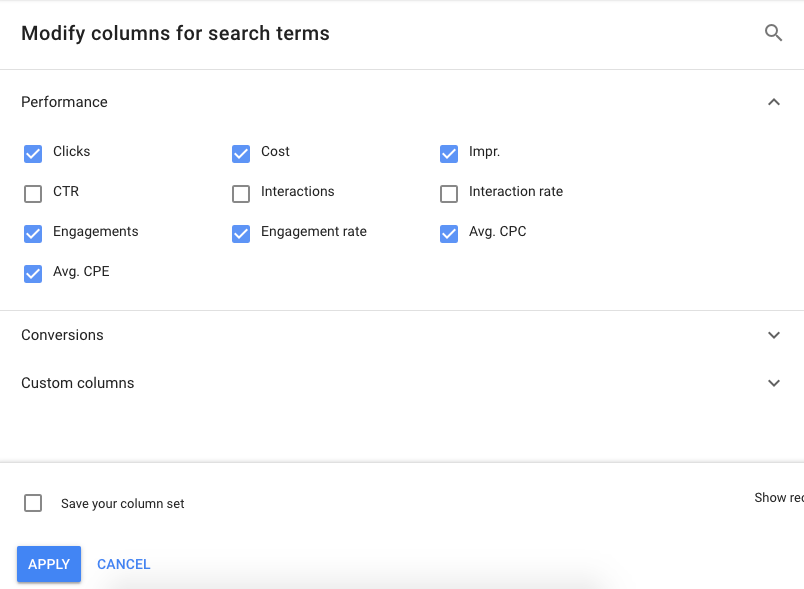
This is what these columns mean:
- Engagements: The number of times your ad is expanded for > 10s or clicked on
- Engagement rate: The number engagements divided by the number of ad impressions
- Avg CPE: the average amount you’ve been charged for each engagement with your ad
This is an example from one of my campaigns:

Here is what those numbers mean:
27 people expanded the ads and browsed products for more than 10 seconds OR clicked. Each one of the interactions cost me €0.13, totaling €3.51.
The report says 32 clicks, so that’s 5 clicks extra. These are searches that have clicked straight on my shop’s name in the ad.
Strange Search Terms Report
The Search terms report is a good place to get an idea of the type of searches that your ads are appearing for:
You’ll notice that the Clicks column all shows zeroes, while still costing you.
I think this is because the clicks on Showcase Ads are recorded differently.
But as I’ve shown you above, adding the three extra columns gives you a better idea of the performance for these different search queries.
Optimizing Showcase Ads
Since you have to create specific ads to use in your campaign, you’re also able to create multiple ones and test them.
A standard practice from Search Ads is to create at least 2 ads per ad group to find the parts that convert best.
You can find your ad(s) in the “Ads & extensions” of your campaign.
Here are some of the things you can change in your ad:
- Header images
- Headlines
- Descriptions
- Destination URL
- Display URL
Then look at the difference in CPE between the ads. Pick the one that has performed better, pause the other one and repeat.
Another factor to look at is the bounce rate of your landing pages. The more specific your ad groups become, the better the match between ad and landing page will become, resulting in a lower bounce rate.
Pro tip: A higher-level optimization is to create more ad groups with a different image to get a higher CPE.
Ad rotation
Google can show only one ad for an ad group at a time, so they rotate your ads. How they do that is configured in the Ad rotation settings.
To access ad rotation settings, navigate to “Campaigns” then “Settings”.
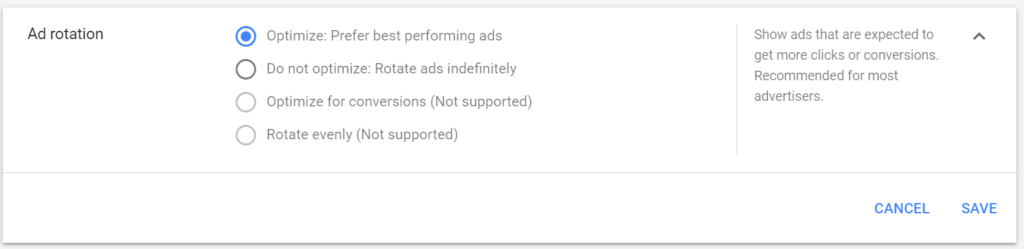
After expanding, you’ll see that Google offers four options to rotate your ads.
I would recommend picking the default “Optimize: Prefer the best performing ads”. If you want to keep full control, pick “Do not optimize”.
Showcase Shopping Ads Strategy
So far we’ve covered what Showcase Ads are and how to set them up.
Now I want to talk about when to use them and how to implement them in your existing Google Ads / Shopping strategy.
As mentioned before, Showcase Ads appear most often for generic search queries on mobile.
They also don’t appear together with the regular Product Ads.
That means there is no risk of cannibalizing clicks from other campaigns. (This dynamic is in place when you run both Shopping and Search ads for the same keywords.)
So if you haven’t used Showcase Shopping Ads, I would create a dedicated campaign and test it.
You can have it running alongside your existing Shopping campaigns. Any visibility you’ve lost on generic search queries might be picked up by this new campaign.
Jumping on the bandwagon
Showcase ads are a new flavor of Google Shopping.
They’ve been around for a while and Google is rolling them out in more and more countries. This means they’re not going away any time soon.
I hope that this article provided you with the inspiration and advice needed to try them 😎
Let me know about your experience with Showcase Shopping Ads in the comments!