Sometimes, merchants are not always certain when and how to use each attribute in the product feed, which essentially means they’re not using all the beneficial options to target potential customers.
Two of the most important attributes that can quickly improve your overall marketing strategy are the included and excluded destination attributes. Using them, you can select specific locations where you want your products to appear.
We’ll continue with a brief introduction to the included excluded_destination attributes, how to use them in Google Shopping, and how to add them to your product feed. Finally, we’ll introduce you to common problems that often arise when merchants use these attributes and their respective solutions.
This article is part of our Google Data Feed hub.
Table of Contents
What Are the Included Excluded_Destination Attributes in the Product Feed?
The included destination attribute is used when merchants want to include specific online destinations where they want their products to appear. On the other hand, the excluded destination attribute does the opposite; it allows merchants to exclude various destinations where they don’t want their products to appear.
If you’d like to prevent your products from appearing on a specific website or you’re simply not interested in targeting a particular audience and vice versa, you can use the included excluded_destination attributes.
Are they required?
No, the included and excluded destination attributes are not required, so it’s up to you whether you will add them to the product feed.
If you decide not to include them, your products will appear on all destinations endorsed by the ad platform you’re using. All ad platforms have different targeting options, so your products will appear according to the specific settings of the platform.
Although optional, the included and excluded destination attributes can be very helpful, and can be used at the same time.
If you’d rather have your products appear in specific destinations or want to target specific audiences, using the included_destination attributes is encouraged. At the same time, by using the excluded_destination attribute, you can exclude the apps and websites in the countries where you’re not shipping your products, given that these audiences can’t become your potential customers.
How Are They Used in Google Shopping?
If you’re looking to make sure your products show up in certain places, you’ll want to make use of the included_destination attribute. On the other hand, if there are certain locations where you don’t want your products to show up, then the excluded_destination attribute is the way to go. Also, by using these attributes, you can turn channels on or off for every single stock keeping unit (SKU).
There are several values provided by Google where your products, including the included and excluded destination attribute, can appear, such as:
- Shopping ads
- Display ads
- Google listings
- Free listings
- Local inventory ads
- Free local listings
Guidelines to follow when adding the excluded included_destination attributes
Two file formats are supported for these attributes.
File format examples for the included destination attribute:
- For text feed: “Display_ads”
- For XML feed: <g:included_destination>Display_ads</g:included_destination>
File format examples for the excluded destination attribute:
- For text feed: “Shopping_ads”
- For XML feed: <g:excluded_destination>Shopping_adds</g:excluded_destination>
If you’d like to exclude several destinations at once, you’ll need to submit excluded_destination several times, i.e. once for every single destination. You can either add the different values separately or separate them by using a comma:
- Attribute: [excluded_destination] or [included_destination]
- Value: Display_ads, Buy_on_Google_Listings, Shopping_ads
If you’d like to include or exclude several destinations on XML, you should add a new attribute for each included or excluded destination attribute:
- <g:included_destination>Display_ads</g:included_destination>
- <g:included_destination>Buy_on_Google_listings</g:included_destination>
- <g:excluded_destination>Display_ads</g:excluded_destination>
- <g:excluded_destination>Buy_on_Google_listings</g:excluded_destination>
How to Add the Included and Excluded Destination Attributes to Your Product Feed?
There are several ways to add the included and excluded destination attributes to your feed.
Add included and excluded destination attributes to Google Merchant Center
You can easily add the included excluded_destination attributes by logging in to your Google Merchant Center Account. Click on “Products”, and then click on “Feeds.”
Then, click on one feed and on the “Settings” tab.
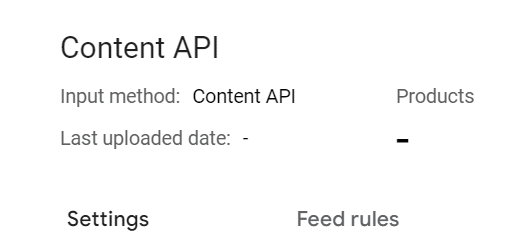
Once you click on “Settings”, you’ll see information on target destinations, countries, and languages, where you can manually edit the attributes.
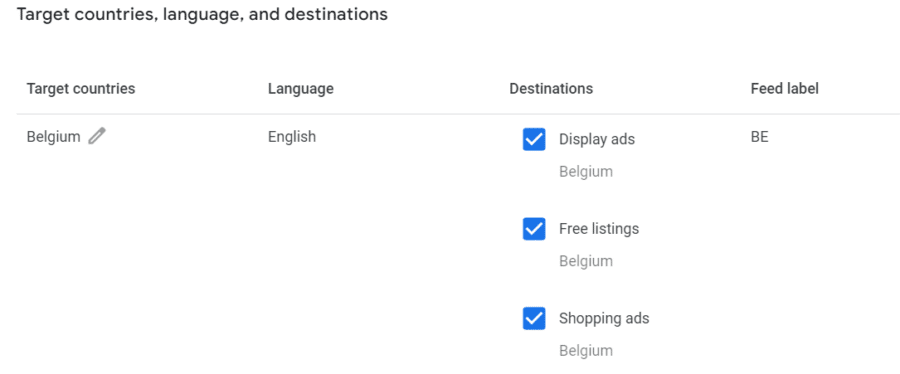
Create specific rules for the included and excluded destination attributes
Another option is to create specific rules for the attributes through your Google Merchant Center account. You can create more than one rule about both attributes, and each of them will appear on your product feed.
Edit included and excluded destination attributes by using an external feed
Finally, you can edit them by using an external feed, such as Shopify. If you’d like to add these attributes from another eCommerce platform feed, you’ll need to modify its product data fields.
Top Tips to Avoid Common Issues with Included and Excluded Destination Attributes
If you’re not following the guidelines and rules for the included and excluded destination attributes, your articles might not appear in your selected locations. The worst-case scenario is that they might even be entirely removed from Google Shopping. To avoid such situations, make sure to always follow Google’s guidelines.
Here are some of the most common problems and best practices you can consider:
Always add the correct information for both attributes
If you accidentally submit wrong data on included excluded_destination attributes, your product listings will not appear in the locations that you’ve previously selected. Take into account that the excluded destination attribute will outweigh the included destination attribute. That’s why you must always add the correct data for both the included and excluded destination attributes.
Use the excluded destination attribute to stop showing advertisements
If you want Google to stop free listings or display advertisements for one of your items, add the excluded destination value, even if that item is on sale. By doing so, you’ll be able to remove your products from showing in specific destinations.
Use the pause attribute if necessary
Sometimes, you might want to pause a product from advertising, but only for a given period. If that’s the case, you can use the pause attribute. By adding this attribute, the product will stop showing in Display ads, Shopping ads, or local inventory ads for a period of two weeks. You can change the campaign settings if you’d like to stop ads entirely.
Use the excluded destination attribute during website maintenance
From time to time, everyone needs to update, rebrand, or fix their website. During website maintenance or the holiday season, the excluded destination will prevent your items from appearing in specific destinations. Once your website is up and running again, you can simply stop using it.
Update your destination codes on a regular basis
Regular updates are the only way to ensure the destination codes function. For example, if you’re shipping your products to specific locations, you must update the destination codes every time you remove or add a new destination.
How Can Your Business Benefit From the Included and Excluded Destination Attributes?
When you add the included_destination attribute, you can easily select to show your product listings only to your target audiences in specific locations, while by adding the excluded destination attribute, you can choose the locations where you don’t want your products to appear.
Additionally, these attributes can help you get in-depth knowledge on whether you need
to allocate your budget to specific regions if your website gains more traffic from them or do the opposite for regions where you don’t get a lot of new customers or website visitors.
