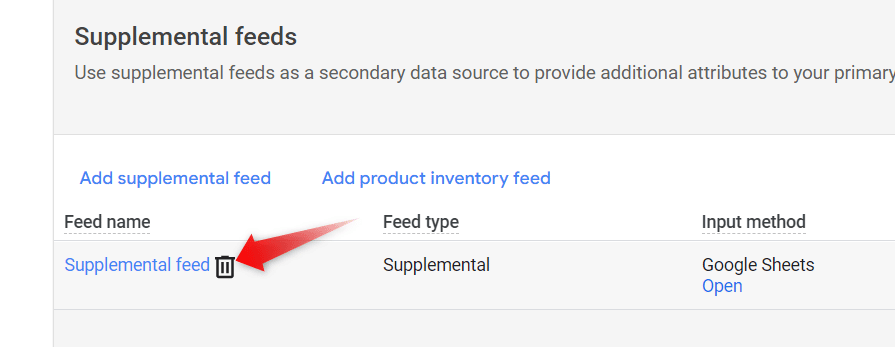Sometimes you want to make small tweaks to your product information in Google Merchant Center.
But it’s not always clear how or where to make those changes.
Supplemental feeds offer an unrivaled level of flexibility to make these types of changes.
So in this article, we’ll go into detail about how supplemental feeds work in Google Merchant Center, and when and where to use them!
Table of Contents
What are Supplemental Feeds in Google Merchant Center?
As its name says, a supplemental feed is a file that supplements or adds data to your primary product feed.
That means a supplemental feed can only be used to update products that already are in Google Merchant Center (GMC), you can’t use it to add new products with this method.
The most common reason to use them is to add information that can improve the performance of your Google Shopping campaigns.
For example. Let’s say you have a product in GMC that’s titled “Brown Handbag”.
You can use a supplemental feed to change that title, add some extra keywords and transform that title into: “Brown Leather Handmade Handbag”.
Supplemental Feeds vs. Primary Feeds
What exactly is the difference between supplemental feeds and primary feeds? Well, here’s a brief explanation.
| Primary feed | Supplemental feed | |
| Connects to your ecommerce platform | yes | no |
| Can add products to GMC | yes | no |
| Format | All required fields according to product data specification | Only the product id is required |
Supplemental Feeds vs Product inventory Feeds vs Promotions Feeds
There are a few different types of feeds that you can add to Google Merchant Center that interact with the main feed.
So to clear up some confusion, I want to show the differences:
- Supplemental feed: to add or edit information from the main feed
- Product inventory feed: this allows you to update the inventory that you have available in physical locations
- Promotions feed: this allows you to specify the details of a Merchant Promotion
How To Use a Supplemental Feed
One of the most common use cases for supplemental feeds is to optimize product titles.
So let me show you how supplemental feeds work through an example.
This is what your primary feed looks like:
| id | title | price |
| 1 | Brown shoes | 150 |
| 2 | Brown sandals | 50 |
| 3 | White trainers | 200 |
These product titles look a little basic and generic. So to improve them, I want to add more detail to them. That will help them to show up for the right search queries, which will improve our chances of getting clicks and sales.
To do that, I’m going to create a supplemental feed with the updated product titles.
An important part is that I need to include the id of the products I want to update, as that is how Google “merges” the information from both feeds.
Supplemental feed:
| id | title |
| 1 | Vegan brown leather dress shoes |
| 3 | Men’s white snakeskin trainers for running |
The product feed will be updated accordingly for the specified ids. The other products will be unchanged.
“Final feed” feed:
| id | title | price |
| 1 | Vegan brown leather dress shoes | 150 |
| 2 | Brown sandals | 50 |
| 3 | Men’s white snakeskin trainers for running | 200 |
The Main Benefits of Using Supplemental Feeds
Here are the main benefits of using Supplemental feeds to optimize your product information inside of Google Merchant Center.
Save Time
Making individual changes to your primary feed can be very time-consuming. With supplemental feeds, you’re able to make bulk changes to the feed.
This will save you a ton of time.
Flexibility
Supplemental feeds offer far more flexibility to change your product data compared to other methods like feed rules.
When to Use Supplemental Feeds?
The most common reason for advertisers to use supplemental feeds is that they want to add information that’s not yet available in the feed.
Optimizing Product titles
When it come optimizing product titles, there are 2 types of changes that you can make.
Using information from within the feed. For example: you add the brand in front of the title. This is a change that will be much easier to do using feed rules.
But if you want to rewrite every single title, a supplemental feed gives you the ease of use of a Google sheets to make those edits.
Adding Product identifiers
When you’re dealing with product disapprovals because of incorrect product identifiers (GTINs, MPNs, etc.), you can use a supplemental feed to add these to your feed;
Ideally you want this information to be available in your ecommerce platform. But if that’s not possible for some reason, you can add it this way.
How to Create a Supplemental Feed in Google Merchant Center
Creating a supplemental feed is pretty easy.
First, log in to your Google Merchant Center account.
Step 1 – Navigate to the Feed overview
Click Products in the left hand menu, then click Feeds.
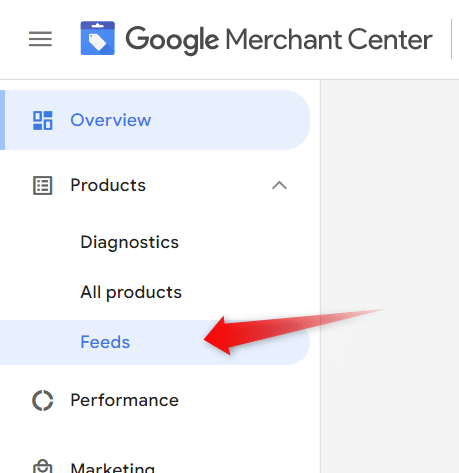
This will show you an overview of all the feeds associated with this GMC account.
On the bottom half of the page, you will see the Supplemental feeds section.
There, click “Add supplemental feed”.
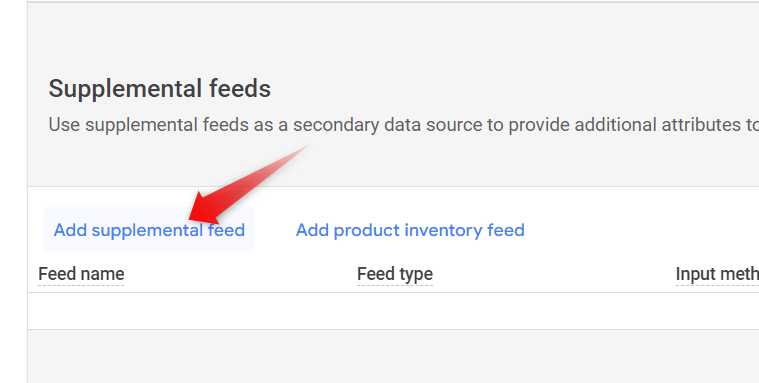
Step 2 – Add a name for the supplemental feed
First, add a name for your feed. Make sure it’s descriptive of which feed you want to update, and what attributed you’re planning on changes.
For example: APES-US-TITLES
This is the supplemental feed for APES-US (my primary feed targeting the USA) where I’m adding optimized product titles.
Step 3 – Choose the input method
Similar to the primary feed, there are a few ways to add supplemental feeds.
The most important, and easiest to use input method, is Google Sheets.
Other methods are a file upload or the Content API.
Step 4 – Link to Primary feed
Recall that a supplemental feed cannot work alone. So in this section, choose the primary feed and country of sale to which you supplemental feed will be applied to.
Then, click the “Create feed” button to create your supplemental feed.
Step 5 – Fetch the new feed
After you create your supplemental feed, you’ll want to “fetch” it. That means Google Merchant Center will look at the file you just created, and it will try to match it with the product ids of the main feed.
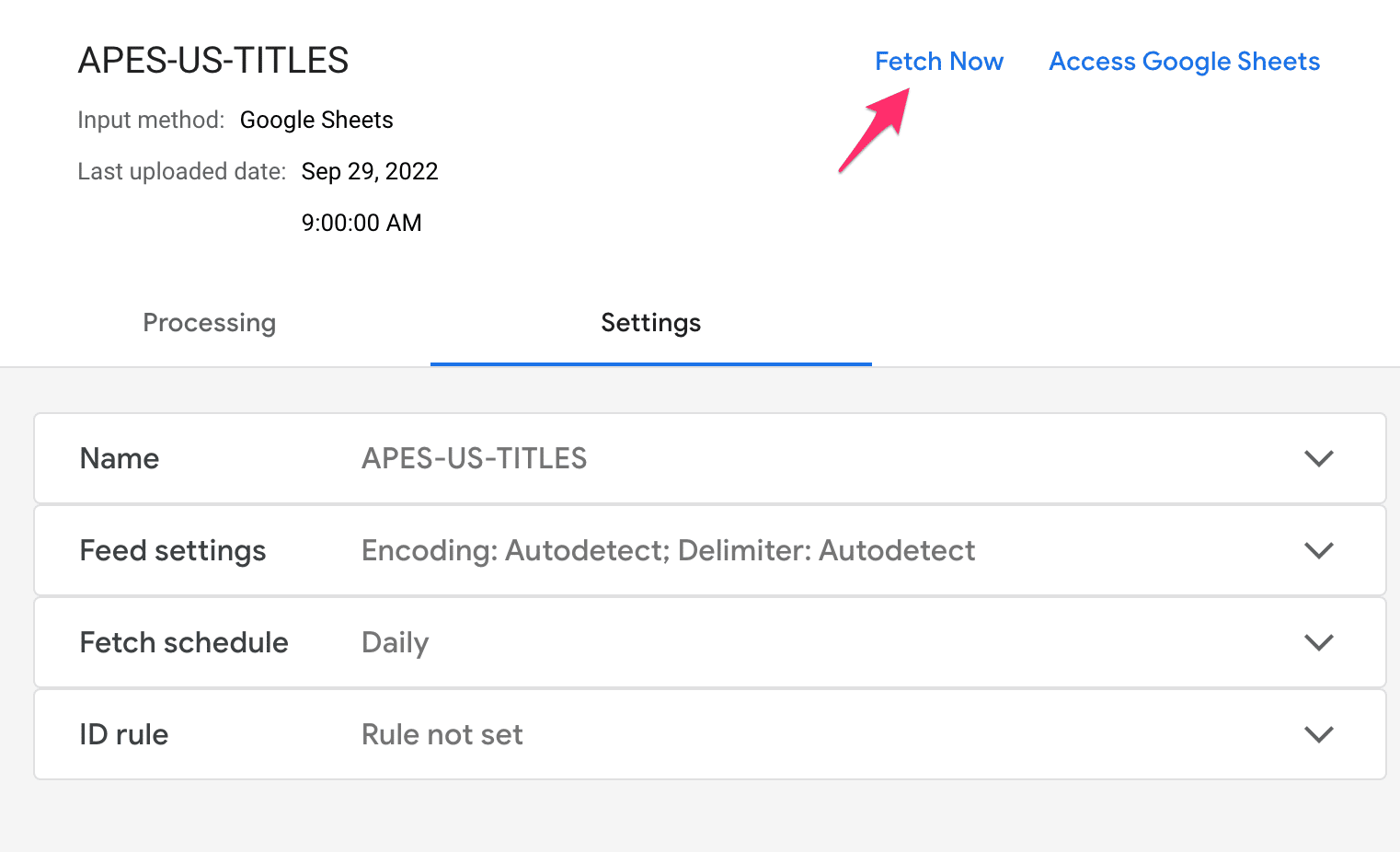
This process will also tell you if worked or not.
How to Remove a Supplemental Feed
Removing a supplemental feed is a little tricker than you might think at first.
Step 1 – Delete The Feed Rule Connecting Your Supplemental and Primary Feed
When you add a supplemental feed, Google Merchant Center automatically creates a Feed Rule to add the data into your primary feed.
So before you can delete the supplemental feed, you first need to delete that rule.
Here is how you do that:
- Go to Products > Feeds, and then click on the primary feed who’s supplemental feed you want to remove.
- Click on the “Feed rules” tab
- Hover over the rule you want to delete and click the trash icon
- Click “Apply” to update the rules (important!)
Once that’s done, it’s time to find the supplemental feed you want to remove and delete it.
Step 2 – Deleting a Supplemental Feed
Now you should be able to delete the supplemental feed.
- Identify the feed you want to delete.
- Hover your mouse pointer over its name and click the trash icon to delete it
Using Supplemental Feeds to Maximize Shopping Success
Optimizing your product feed is a strategy that’s becoming ever more important in the world of Google Shopping.
And while you can change or edit product data in a lot of different ways, supplemental feeds are the most flexible option.