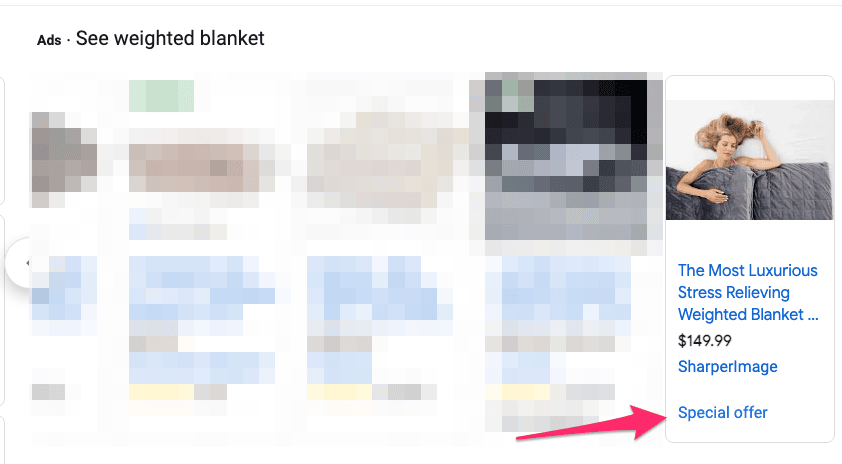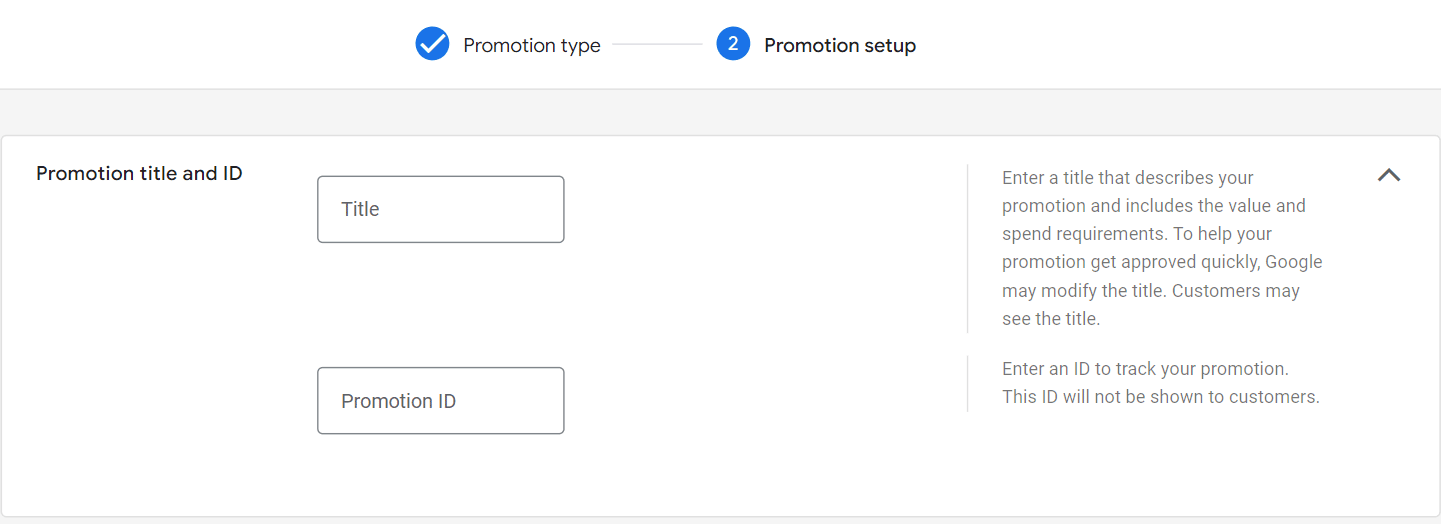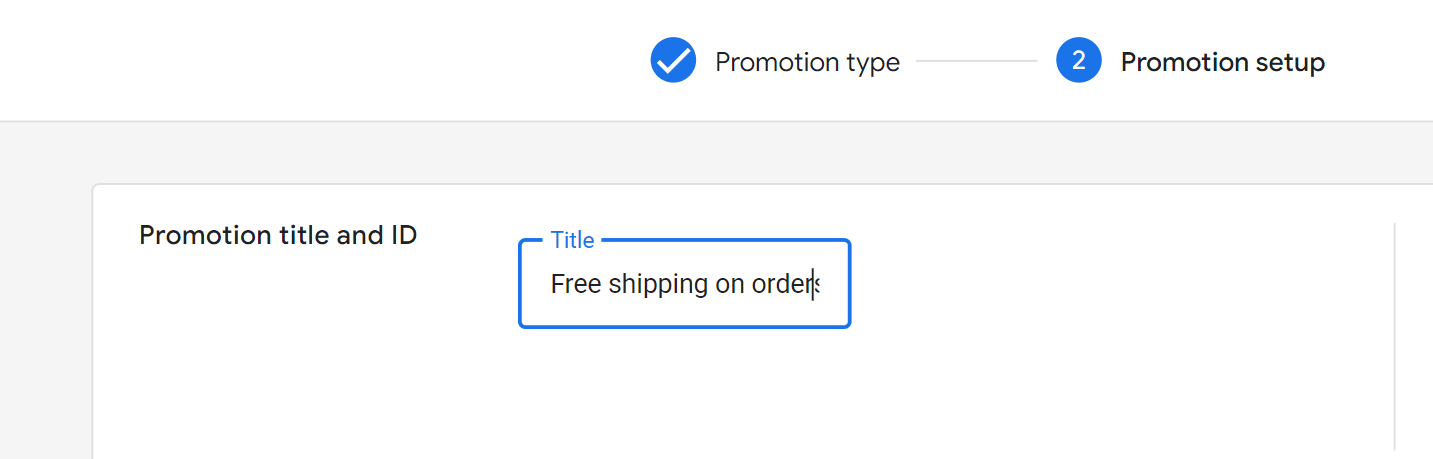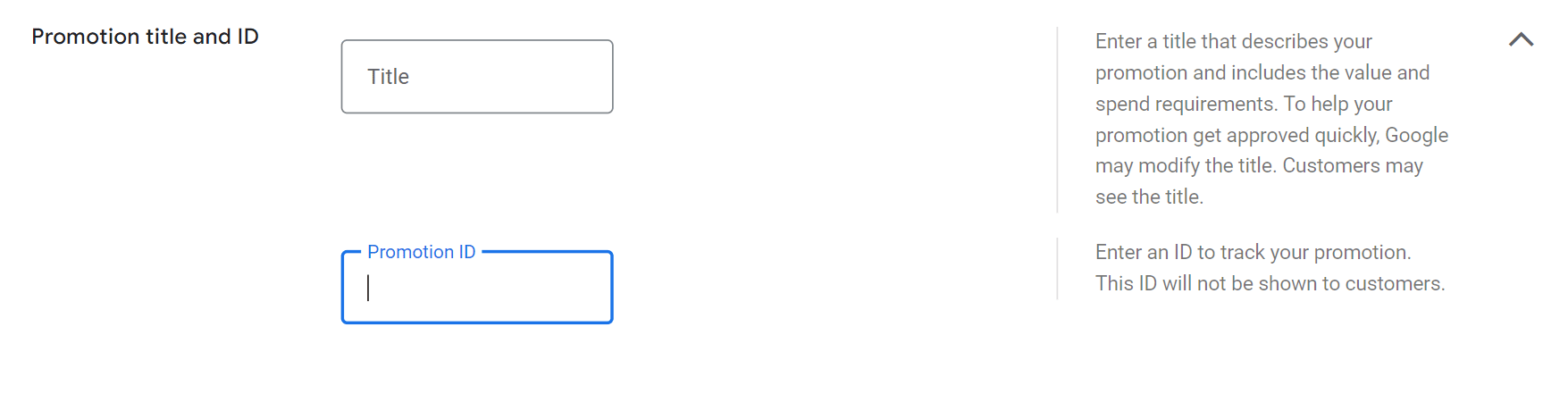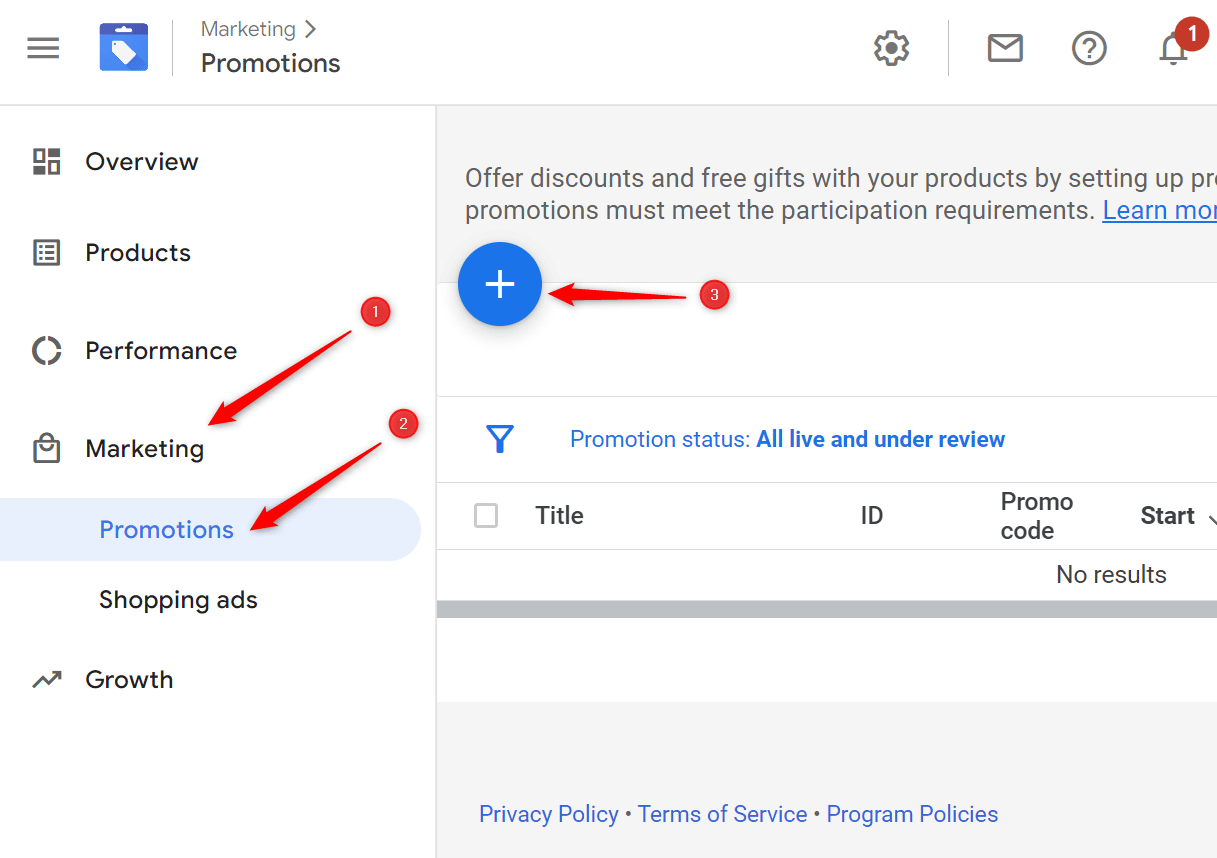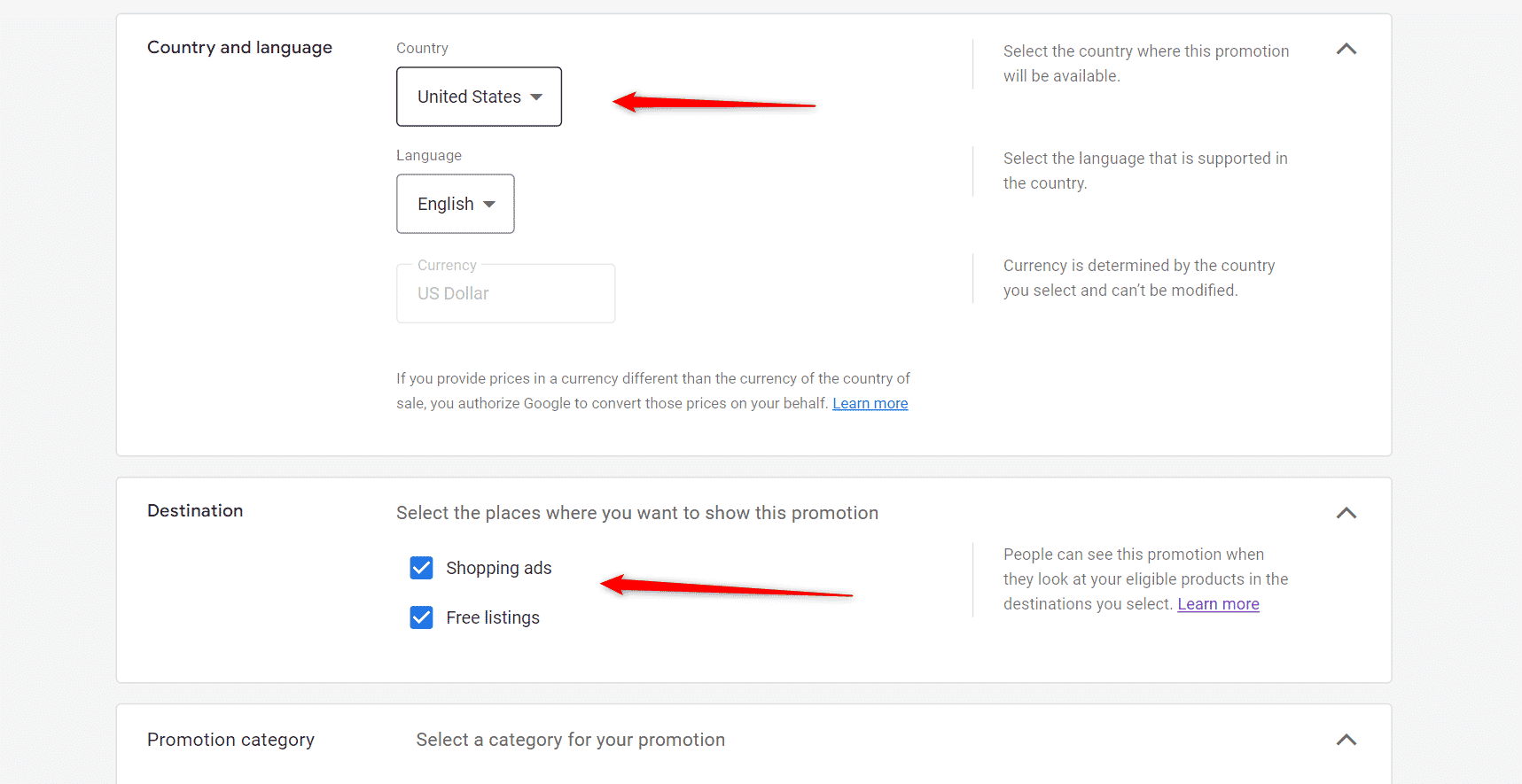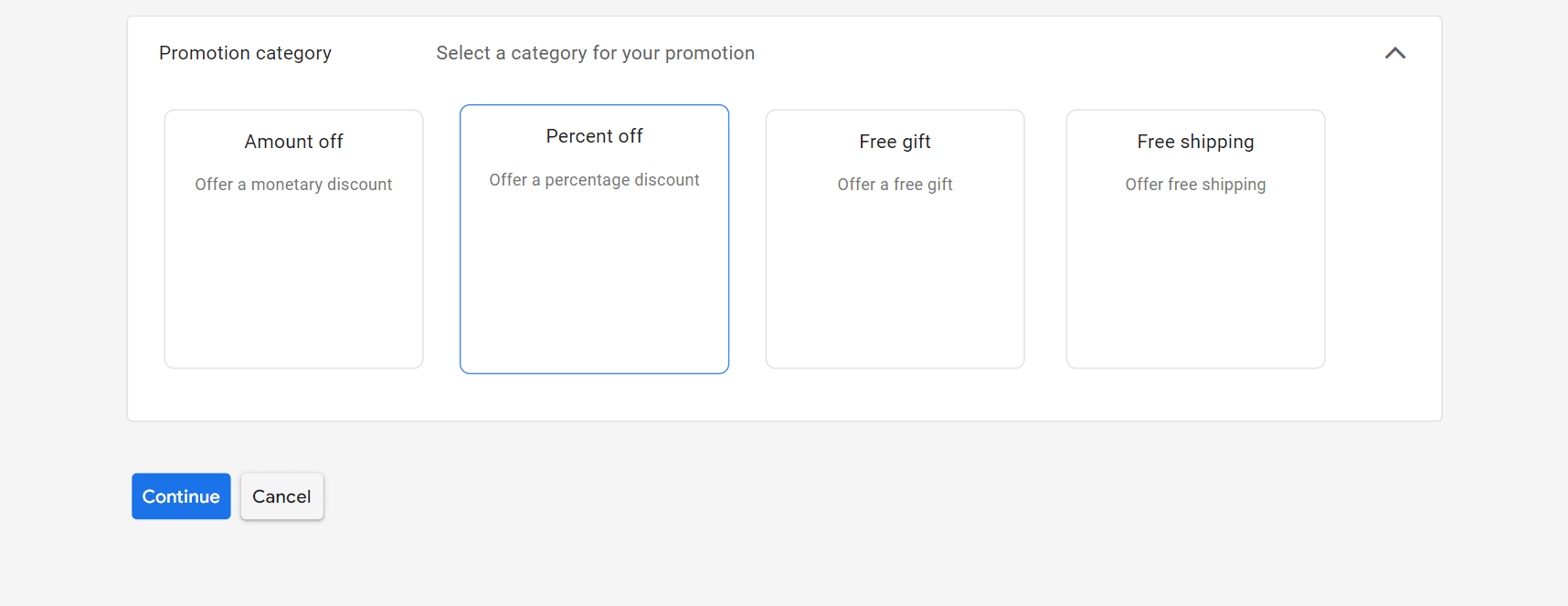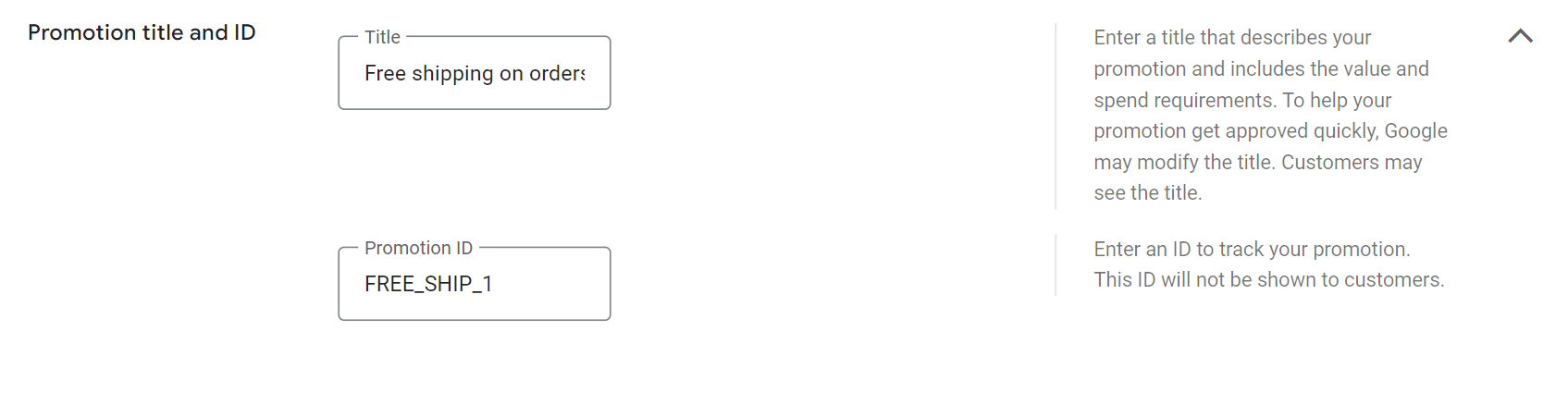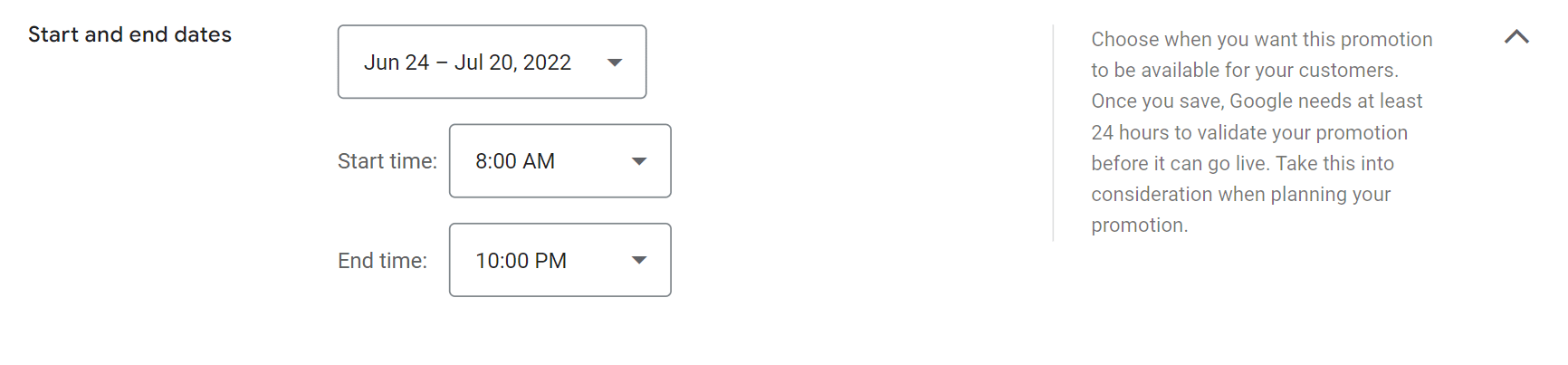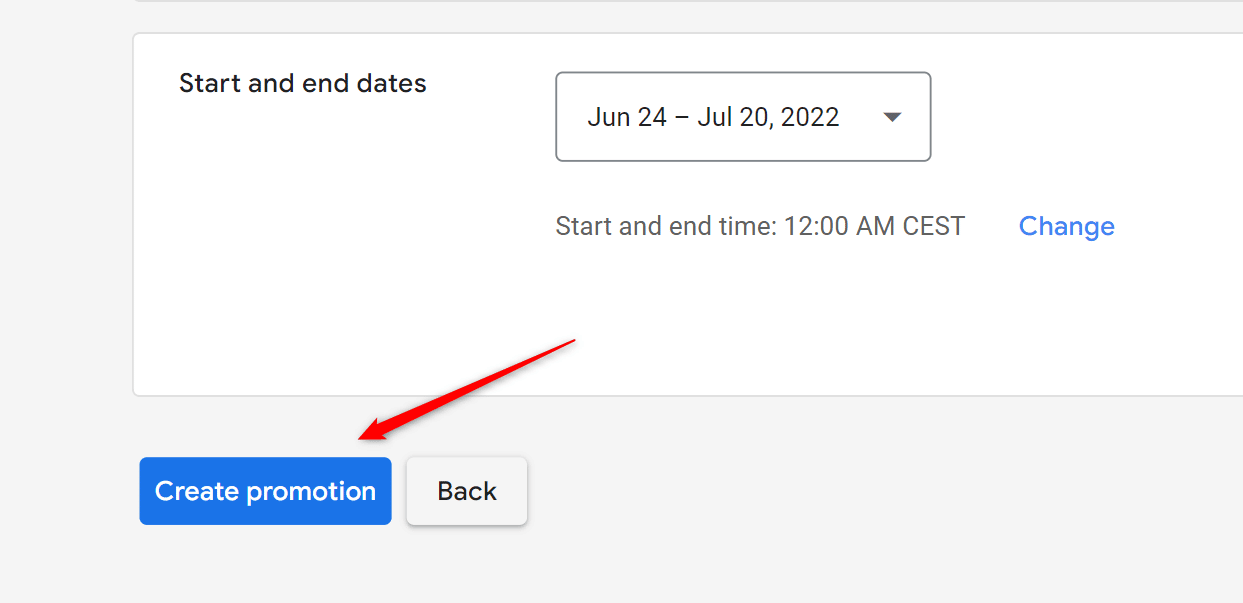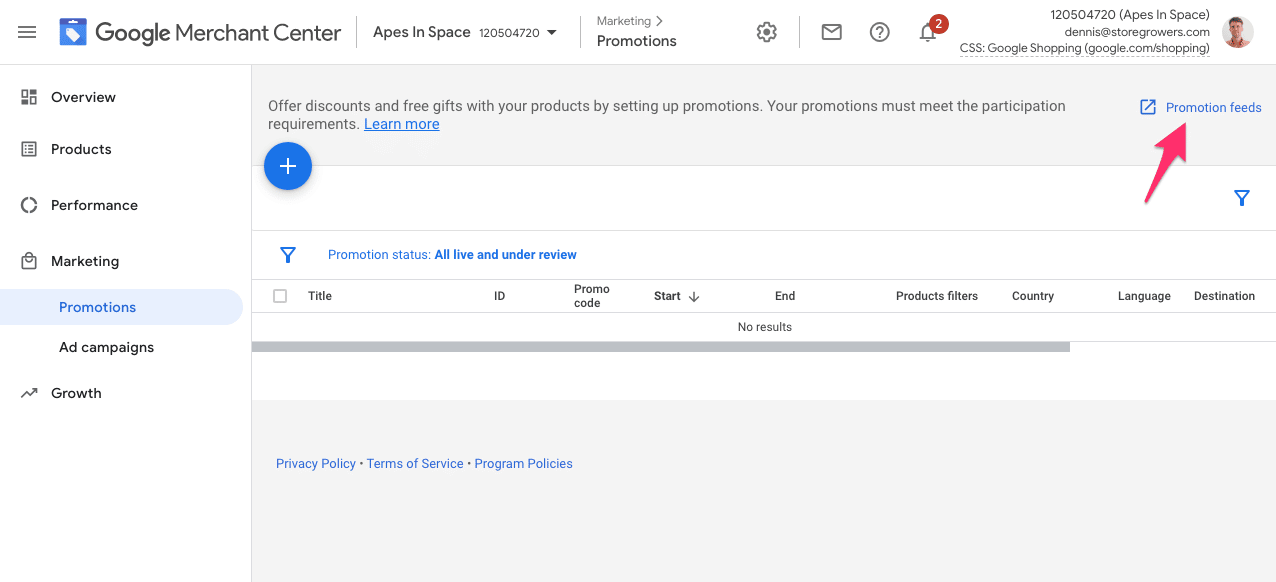Many ecommerce businesses rely on promotions to convince visitors to purchase.
But instead of telling visitors about these promotions when they land on your site, why not add them to your Shopping feed?
This can help increase clickthrough rate and drive visitors to your site that are ready to buy!
The Google Merchant Center Promotions program allows you to do exactly that.
In this article, we’ll explore how they work and how to use them for your business.
Table of Contents
What are Google Merchant Center Promotions?
Merchant Promotions is a Google Merchant Center program that lets online advertisers show their promotions in their Shopping Ads.
This can help you stand out from competitors and get a higher CTR.
Here is what that looks like in the Google Search results:
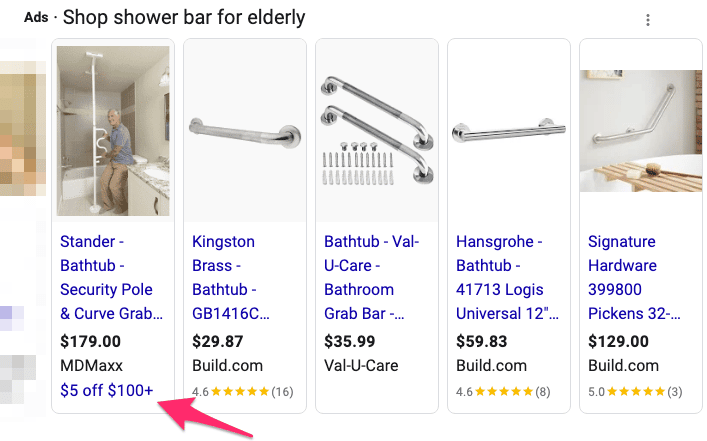
The advertiser in the screenshot above, MDMaxx, is offering $5 off on purchases over $100.
If you click that promotion, you’ll see the following pop-up:
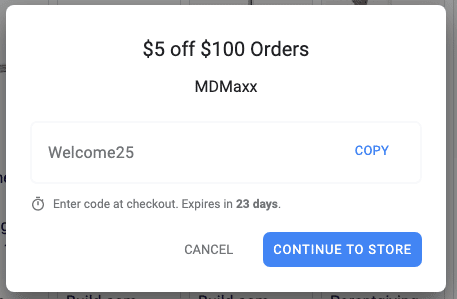
Merchant Promotions vs Promotion Extensions
Promotion extensions (assets) are ad extensions inside of Search Ads campaigns.
Merchant Promotions are exclusively limited to Shopping Ads.
So if you’re already running promotion extensions, Merchant Promotions are a great addition to get exposure on your promotions.
How Do Google Merchant Center Promotions Work?
As soon as you have an active product feed in your Google Merchant Center account, you can already set up promotions for your products.
Here are the different types of promotions that Google accepts:
- Discounts: Cashback, percentage off, buy one get one promo, or buy one get the second item at a discounted price
- Shipping: Free shipping or discounted shipping
- Free Gifts: Free items or gift card for a specified value
When a promotion is set up successfully, your target customers may be able to see annotations such as “Free shipping” or other special promos on your products.
Benefits of Using Merchant Promotions
Here are some of the benefits of promotions in Google Merchant Center:
- Free to add: Promotions in Google Merchant Center are free of charge. This means that the cost-per-click (CPC) rates of your ads are not affected when you include promotions.
- Boost clickthrough rate: Adding promotions can help increase your clickthrough rate (CTR)
- Increase sales or conversions: If you’re having a hard time selling your products, promotions can help turn things around by attracting more people.
- Highlight promotions in Shopping Ads
There aren’t any downsides to Merchant Promotions, but one issue many advertisers face is that the review process can be tricky to navigate. If you’re encountering this issue, keep reading for help!
Google Merchant Center is Only Available in Some Countries
The Promotions program is not available in all countries (yet).
Merchant Promotions are only available in Australia, Canada, France, Germany, India, The United Kingdom, and the United States.
I’ve been waiting for at least 5 years for Google to add more countries, but in all that time none have been added, so don’t get your hopes up!
Practical Tips For Using Merchant Promotions
When you’re creating a new Merchant Promotion, it needs to go through a review.
There are all sorts of problems that can appear when you’re trying to get your Promotion live, so start in time!
Planning and developing promotions in advance lets you avoid last-minute problems and guarantees that your promotions are active when you need them.
This is one of my biggest pieces of advice to my clients and you’d be surprised how many headaches this avoids.
Merchant Promotions Guidelines
You will be tempted to skip this section, but this section is very important and will help you to avoid many future issues.
That’s because while Promotions are easy to set up, they are often disapproved because of missing requirements.
As mentioned earlier, Google needs to review your promotion before it goes live. For this reason, you’ll need to observe the following editorial requirements when adding promotions.
1 – Promotion Title Guidelines
The first thing you need to add when adding a promotion is the title. This sounds very easy, but there are a lot of implicit rules.
Be clear about the details of your promotion
When adding the promotion title, include the specific value of your promotion in your titles.
Instead of a generic promotional text like “Summer shirt sale”, you need to be clear about the details: “Free shipping on orders over $80”.
Note: There is a chance that the customer will see this title in the actual ad, so make sure you use a title that’s relevant to your customers. For example, “SUMMER22” is better than “0722001”.
Be clear on the applicability
Besides being clear on the value, your promotion title also needs to be clear on what conditions the promotion applies to.
Is this for all products, all customers, all orders, etc.?
A couple of examples
- If the promotion is just for new customers, you need to indicate that: “Sign up and get 15% off”.
- If there is a minimum purchase in order to get the promotion, add this to the title
- If the promotion is only applicable to certain products, you should specify that in the interface
State the lowest possible value (floor) and maximum discount (ceiling)
For promotions that have tiered discounts, they must not only display the highest possible value (ceiling) but also reflect the lowest possible value (floor).
For example, the titles “$15 to $25 off” or “$15+ off” are accepted, while promotions that are tagged vaguely as “Up to $25 off” are not accepted.
Promotion titles must not include any of the specific redemption details
You can’t add the promo code or dates inside of the title. Use the specific fields in the interface to add those details.
2 – Promotion Title Formatting
In addition to the guidelines, Google is also strict when it comes to the text format of promotions.
Make sure that you follow these formatting rules:
Titles must not exceed character limits
The promotion’s title attribute has a limit of 60 characters.
The currency value listed must match the country where you intend to show your promotion
Make sure that the currency value indicated in the title matches your target location.
- Australian Dollars (AUD): en-AU
- US Dollars (USD): en-US
- Indian Rupees (INR): en-IN
Promotions must be concise
See to it that your promotions do not contain redundant words or phrases, like “Extra extra savings!, or “Save today”.
Promotions must have proper grammar and spelling
Make sure that you pay close attention to the grammar and spelling. Misspelled words look bad both for you and Google.
Promotions must use proper spacing
Google also checks if your promotion titles are spaced properly. Leave proper spacing between words or letters, or around punctuation.
Promotions must use appropriate punctuation and symbols
Use appropriate punctuation marks on your promotions. Avoid using distracting symbols like exclamation marks in titles, repeated punctuation marks, and unnecessary symbols or numbers that don’t really add value to the promotions.
Promotions must use proper capitalization
Avoid using gimmicky or inconsistent capitalization of letters on your promotions. You can use the proper sentence case like “Free ballpen with purchase”, or you can also capitalize the first letter of every word in your title like, “Free Ballpen With Purchase” (title case).
3 – Promotions that are not allowed
As always with these guidelines, Google wants the best possible experience for its visitors.
So there are a bunch of things that are not allowed when it comes to Merchant Promotions.
| Promotion | Description | Example |
| Vague discounts | Discounts that are not clearly stated on the promotion |
|
| Overly restrictive* | Promotions that are restricted only to specific types of shoppers |
|
| Non-monetary promotions | Promotions that provide additional goods or services on top of your product |
|
| Other promotions | Promotions that exceed a period of 6 months |
Source: Google.
The only type of restrictive promotion that Google has officially documented as allowable is discounts for first-time customers. Granted, the promotions must clearly state that it’s for first-time customers only. E.g. “$10 off for your first purchase”.
Promotions must also adhere to the Shopping Ads policy restrictions, so promos for products that can’t be shown in ads or free listing are automatically removed as well.
4 – Promotion ID Guidelines
The Promotion ID is an attribute that helps you organize and identify promos uniquely. You’ll encounter this when creating your promotions from scratch.
The basic formatting and guidelines for Promotion IDs are:
- Up to 1-50 characters
- Allows Unicode characters, alphanumeric, underscores, and dashes
Additional rules:
- Promotion IDs are case specific, meaning “promo1” and “PROMO1” are read as different promotions to Google.
- Make your promotion IDs unique so that you and Google can easily distinguish between promotions.
- White spaces will be automatically removed, so avoid doing that. If you need a spacer between words, use either an underscore (_) or a dash (-).
NOTE: Use a stable Promotion ID and never change it. Once you’ve assigned an ID to a promotion, that promotion is tracked by the ID. If you change your old ID with a new ID, the new ID will overwrite the history of the old ID and you will lose the history of that promotion.
Check out Google’s complete support page on Promotion IDs to have a better idea of the dos and don’ts.
How to Set up Google Merchant Center Promotions
Now that you’re armed with the rulebook, let’s now take a look at how to create a Merchant Promotion!
Adding a single promotion
Most advertisers will only need to add one single promotion at a time.
To do so, you can use the wizard that Google provides (also called the promotion builder in Google Merchant Center).
Here’s how to use this feature.
- First, sign in to your Google Merchant Center account.
- Next, click Marketing from the navigation menu and then click Promotions.
- Then, click the blue plus button to create your new promotion.
- This time, set the destination where you want to show your promotion. After you’ve chosen your destination, the other Promotion options will show. You can choose among Shopping ads, Buy on Google listings, Free listings, and Local inventory ads.
- Upon setting the destination, choose your preferred promotion categories:
- Percent off
- Amount off
- Free shipping
- Free gift
Simply click on Continue once you’ve chosen between the Promotions category.
- After all that, add your Promotion title and ID. Your Promotion title should follow the title formatting and avoid the problematic titles that we discussed above. As for the Promotion ID, you can figure out any combination of letters and special characters that will help you identify this promotion in the future.
I recommend creating a system for Promotion IDs so that you’ll recognize all of them even when you have tons of promotions.
How to Apply Promotions to Products
With your promotions nearly done, it’s time to apply them to your products. it’s crucial to understand the difference between these three choices:
This step will choose which products are affected by the promotion you’re making. If you do something wrong, you could be applying a Free Shipping promo that affects all your products or applying a discount promo to products that aren’t on sale.
Option 1: Choose only products with a promotion ID that matches this promotion’s ID This means that only products using the promotion ID of this promotion will be affected by the promotion.
Option 2: Choose all products
The promotion will apply to all your products
Option 3: Create custom filters based on product attributes
This allows you to filter which products are affected by the promotion based on their product attributes
Most advertisers will use option 2 or 3. Option 1 is great if you want to run more complicated promotions. It requires a Merchant Promotion feed which we’ll cover later in the article.
How to Set The Starting and Ending date of Your Promotions
Next, it’s time to fill out the start and end dates of the promo.
Remember, we recommend making promos ahead of time so you can make sure that the promotions are approved by the time you need the promo.
When you’re happy with the promotion you just made, click Create promotion to apply your changes.
Using a Promotions Feed
You want to use a promotion feed when you’re running a promotion that’s only relevant for certain products, or when you want to run multiple promotions at once, each targeting a specific product.
To get started, refer to the promotions feed specification of Google. This guide contains all the attributes and specifications needed to create a promotions feed.
Once your promotions feed is ready, you can upload and register your promotions by following these steps:
- First, log in to your Merchant Center account.
- In the navigation menu, click Marketing and select Promotions.
- Then, click Promotion feeds in the top right corner
- Next, specify the following details about your promotion feed:
- Mode
- Country of Sale
- Language
- Name of feed
- At this point, choose your preferred input method. You can upload through Google Sheets or use a file saved locally on your device. Follow the on-screen instructions to upload your feed to Google Merchant Center.
After setting up your promotions, Google will review the changes you have made. You’ll have to wait up to 24 hours before your promotions go online.
Promotion Approval Process
When you’re done adding your promotion, Google will first need to review it:
There are two steps to the approval process:
-
- Policy review – this reviews the promotion and makes sure it follows all the Editorial requirements and Promotion policies.
- Validation review – If the promotion is approved enough to become active on your site, Google testers will first verify that the promotion works and that it still follows the Promotion policies.
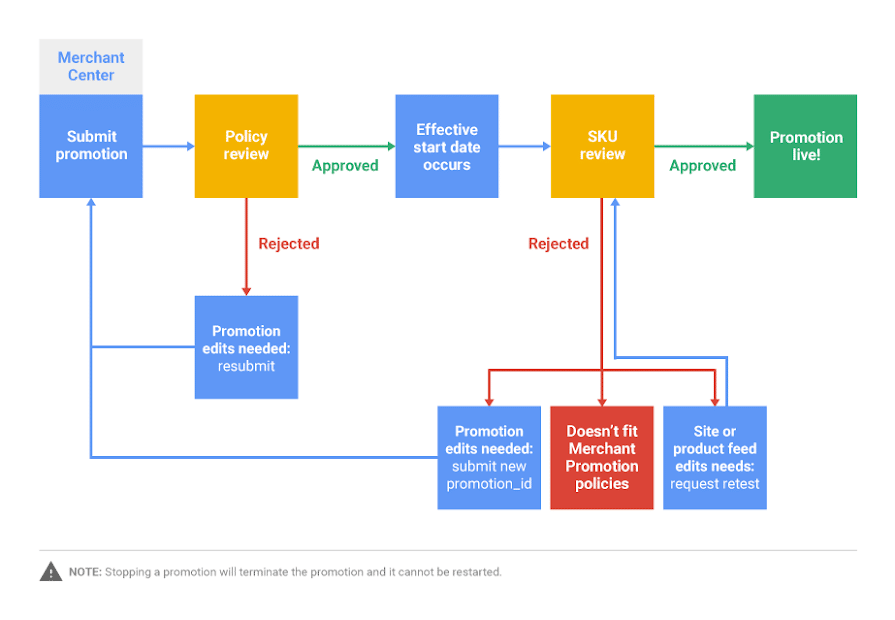
If your promotion is disapproved, you have the opportunity to modify the promotion and re-submit it to Google for approval.
If you are trying to add a promotion, but you keep getting rejected, have a look at the next section to discover the most common reasons for rejection.
Common Issues Why Promotions are Rejected
Here are the common issues why promotions are rejected:
Promo code required
This type of disapproval simply means that your promotion doesn’t have a redemption code. To fix this, you need to specify a valid coupon code to your promotion details.
Invalid coupon code
Invalid coupon code means:
- The code you provided is incorrect
- Your website does not work properly when applying the code
- The coupon code did not provide the correct discount at the checkout page
To resolve this issue, review if the promo code of your promo is correct, and ensure that the promotion is associated with eligible products.
Free shipping is available without a code
If your free or discounted shipping promo doesn’t have a redemption code, your promotion will be disapproved. This problem usually arises when free shipping is automatically applied at checkout on your website. You can fix this issue by enforcing a function on your website that requires customers to manually enter their promo code.
Overly restrictive conditions
As discussed before, promotions that are overly restrictive are not allowed in Google. You’ll get this disapproval if your promotion is only available to selected customers. Resolve this by rewriting the title into something that applies to many customers.
Editorial issues
Another reason for disapproval of a promotion could be that it does not adhere to Google’s editorial requirements. The only way to fix this is to review your promotion details and format them in a way that is accepted by Google.
Inconsistent applicability
If your promotion’s title is inconsistent with its applicability, it may be disapproved by Google. Make sure that what you are describing in your title matches the promotion attribute. Review the Title Guidelines section of this article to understand more about applicability.
Minimum discount not stated
Failure to indicate the minimum discount in your promotion title could also lead to disapproval. As stated in the promotion title guidelines, you must also include the minimum discount that your customers can receive.
Unclear free gift
Your promotions should clearly describe the free gift you are offering. Otherwise, it will be disapproved. If this is the reason why your promotion was rejected, try including a description of the free gift and resubmitting your promotion.
Unmapped
This problem can be caused by either of the following:
- There are no products matching the promotion in the product feed
- It is possible that the promotion ID attribute [promotion_id] was not entered exactly as it appears in the promotions feed or when using promotion builder
- Feed rules are not properly set for promotion ID [promotion_id] attribute
- Products are disapproved because they don’t comply with Shopping ads policies
- You have set your promotion to a locale that has no products
To fix the unmapped issue, try changing the existing rules of your promotions using the promotion builder, or update your product filter through your promotions feed.
No or lower discount
Your promotion may also be disapproved if the discount specified at the checkout page is lower than the one reflected on the promotion title. Be sure to display a consistent discount amount to prevent your promotion from being rejected.
Ending the promotion
Terminating a live promotion can be done at any time in your Google Merchant Center account. Keep in mind that the promotion can no longer be restarted once terminated. To end a promotion, just perform these steps:
- Within your Google Merchant Center account, click Marketing.
- Afterward, click Promotions. This will display a list of your available promotions.
- From the list, select the promotions you want to end and click End promotions on top of the dashboard.
Once you end a promotion, it may take a few hours for it to be removed from the list.
Final Thoughts on Google Merchant Center Promotions
Thanks to the Promotions feature of Google Merchant Center, you can now easily show your promotions in your Shopping Ads.
However, setting up a promotion is not as easy as it sounds, and there are plenty of pitfalls along the way!