Ecommerce merchants are no strangers to using Google Merchant Center. This powerful platform lets merchants manage, modify, and adjust their ecommerce shops across Google’s various services, such as Google Shopping, Ads, My Business, etc.
It’s one of the most diverse and essential platforms for merchants looking to expand their business and turn clicks into actual sales.
Although Google Merchant Center is a pretty straightforward platform that anyone can learn how to use, you can still encounter errors sometimes.
In this article, I’ll guide you through the 39 most common Google Merchant Center errors, and we categorized these errors in this list:
- Availability errors
- Shipping & tax errors
- Unique product identifiers (GTIN/MPN/Brand) errors
- Price errors
- Description-related errors
- Image-related errors
- Incorrectly assigned Google product category
- Link-related errors
- Missing additional product data errors [gender, color, age group, size]
- Feed processing errors
- Account and website errors
So, buckle up, and let’s get to it.
Note: use the command CTRL + F to search and skip directly to the error that you need to fix.
Table of Contents
Availability Errors
1. Invalid Value or Missing Required Attribute
Sometimes, merchants come across errors when they provide an unrecognizable availability attribute. If the submitted product data is invalid, Google Merchant Center will show you an error.
If you add phrases such as “out_of_stock,” “preorder” or “in_stock,” the attribute will be valid. However, if you add a word like “pending,” it’ll show up as an error.
Another example would be adding words such as “teenager” to the attribute for gender, where you can only submit “male,” “female,” or “unisex.”
How to fix it?
First, log in to Google Merchant Center. Then, click Product and Diagnostics and go to the tab Item issues to browse through all product errors.
You can either download a .csv document for all the current issues by clicking on the download button or download a .csv document only for one specific occurring error. If you’d instead do the latter, go to the specific issues and download the .csv document.
![How to fix invalid value [availability] or missing required attribute: [availability]](https://www.storegrowers.com/wp-content/uploads/2023/06/image7-900x490.png)
Once you figure out the main issue, you can resubmit the correct value. All you have to do is add the “Issue title” filter to the .csv report. Then, add the correct data and check whether it meets the formatting criteria.
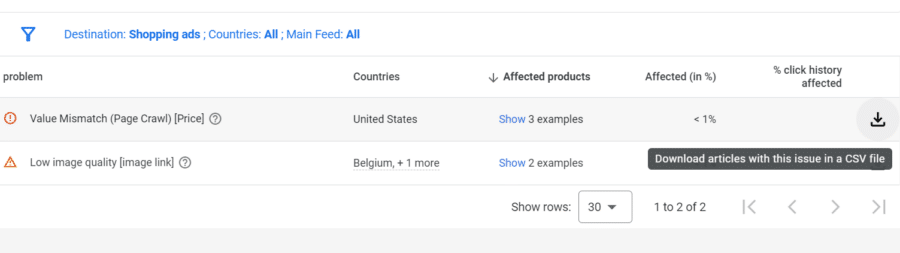
To resubmit it, you can either upload it in a feed, go to Content API and submit it from there, or import the content directly from your ecommerce website. To ensure the issue is 100% resolved after you go through all the steps, go to Diagnostics and browse through the issues list again.
2. Unclear Value on Your Website
Google Merchant Center won’t automatically detect if some of the available information about your listed products on your landing page is invalid, such as its availability, price, and current condition. However, the platform can extract this data and stop showing them in free listings and Shopping ads.
How to fix it?
Resolving this error is pretty simple: all you have to do is check whether the product data on your landing page is correct and verify it.
The first step is the same as the first step you take when checking if there are errors with the availability attribute. Once you download the report, check the products where it says “Issue title.”
This means that there’s unclear or invalid value on the ecommerce page. Once you know which products have invalid information, add the correct structured data and resubmit them by uploading the data in a feed by adding it from Content API or importing the content directly from your ecommerce website.
3. Automatic Item Updates Active
Sometimes, you might notice that specific products that appear in your free item listings or Shopping ads have different availability data than those available on your ecommerce webpage.
Luckily, Google Merchant Center automatically updates their availability and detects incorrect data.
With the automatic item updates option, your product data will always be updated and 100% accurate, so you won’t have to worry about potential inconsistencies between the data on your product listings, Shopping ads, and web page.
Anytime Google Merchant Center notices a discrepancy with the data about a product’s availability, it will update it and list all of the previous product data updates so you can see the changes yourself.
Google Merchant Center treats the products that have mismatched information, since they are critical errors. If this often happens, your account can become suspended.
Therefore, it’s important to provide up-to-date information for your products by yourself and not wait for Google Merchant Center to fix your mistakes when it’s too late.
How to fix it?
If your products’ availability changes all the time, here’s what you can do to improve your product data and make sure your website visitors have a great customer experience:
- Upload and modify your product feed often
- Schedule uploads on your product feed
- Schedule automatic uploads of your website’s product data by using Content API
If you want to switch your account settings and add the option for automatic updates, go to Tools and visit the automatic item updates settings page.
Shipping & Tax Errors
Here, I’ll cover the most common errors that occur with shipping and tax, such as missing shipping information and shipping weight attribute, sub-attributes for the shipping attribute, missing value for the tax attribute, and lack of sub-attributes for it.
1. Missing Value: Shipping [shipping]
Sometimes, you can forget to add the shipping costs for some of your products. If that happens, they will continue to be disapproved by Google Merchant Center until you add the required information and fill out the shipping attribute.
How to fix it?
To fix this issue, simply add general rules to your account. If necessary, you can always adjust the settings when the rules differ for some products. You can also use the shipping label attribute to group some of your items that have the same delivery rates.
And here’s another piece of advice for you: when you’re targeting more countries simultaneously, check whether the costs for shipping in each country match the currency on your feed.
2. Missing Value: Shipping Weight [shipping_weight]
If the shipping weight attribute is missing for one of your products, you’ll notice it pretty fast since the platform will disapprove of the product and won’t let it appear in your free listings and Shopping ads. Usually, this happens when merchants change their feed, create a brand-new one, or simply forget to add this attribute.
How to fix it?
The easiest way to make sure this doesn’t happen in the future is to click on “Additional fields” under the section “Edit Feed” and click on “shipping_weight.”
Then, map it and add the specific measurement unit, such as kilograms, pounds, grams, etc. Save the changes, and there you go – the problem’s fixed!
3. Missing Sub-attribute Value
If you haven’t added the country and price sub-attributes that are part of the shipping attribute, you will notice an error in your Google Merchant Center.
Without these values, your customers won’t be able to see your product, and until you fix it, it will stay disapproved by Google Merchant Center.
How to fix it?
To take care of this error, simply add the data by logging in to your Google Merchant Center account.
Click the “Tools” button, and then click on the button “Shipping and returns.” Then, click the service name for shipping and make the necessary edits. Simply add the sub-attributes and click save.
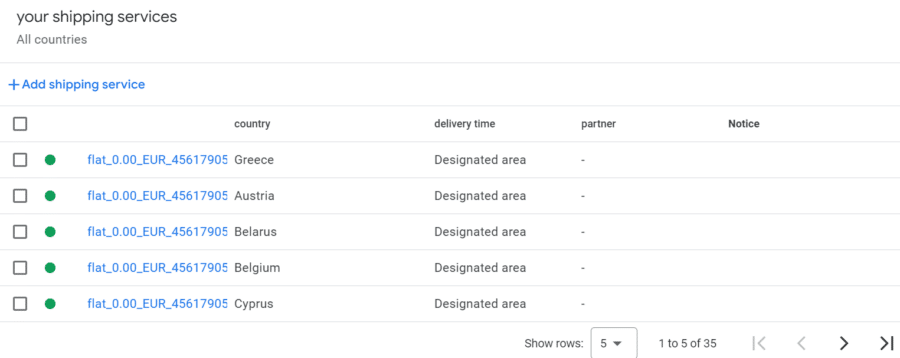
4. Sub-attributes of Tax and Shipping Missing: [rate (sub-attribute of [tax])]
If you’re a merchant shipping outside of the United States, you probably don’t add value to the tax attribute. However, if you ship products to the United States, you might as well already know that adding the tax attribute is required by Google Merchant Center.
If you encounter errors with some of your products, you might have forgotten to add tax information or haven’t specified the necessary tax values.
How to fix it?
To fix this occurring error, log in to your Google Merchant Center account and click on “Tools and Settings.” Then, choose the option “Sales tax,” which will redirect you to the tab called “Tax settings.” There, you can add all the missing tax information.
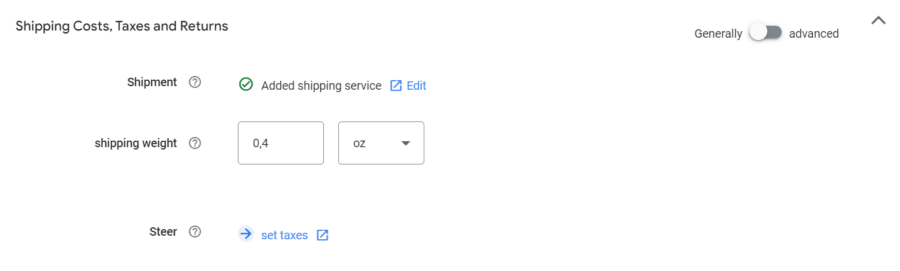
To add the tax rates to your product feed, click the “Edit feed” button and the “Shipping and Tax” button. There you can add all the missing tax rates.
Unique Product Identifiers (GTIN/MPN/Brand) Errors
Issues with unique product identifiers, such as GTIN, MPN, and brand are also the cause of some common errors, so let me show you how to fix them.
1. Limited Performance Due to Missing Identifiers: GTIN [gtin], MPN [mpn], brand [brand]
If a product doesn’t have a product identifier, Google Merchant Center won’t perform fully and accurately.
Although unique product identifiers became optional in 2019, products that don’t have them are not prioritized by Google Shopping and Google Merchant Center’s algorithm.
How to fix it?
For your products to perform as great as they can, add the unique product identifiers in your product feed by adding a “Rename” rule in your shopping cart.
If some products have no GTINs or lack GTIN information, go to Google Spreadsheet and create a .csv file where you can fill two different columns.
Write down the attribute that can help you identify the product in the first column. You can use SKU, variant_id, MPN, etc. In the second column of the spreadsheet, you’ll see the GTIN of each product.
Then, you can connect your file with DataFeedWatch in order to select the attributes where you want the GTINs to appear.
2. Unsupported Value Due to Restricted Prefix: GTIN [gtin]
Google always verifies each of the GTINs you submit. In case when you submit an invalid GTIN, Google Merchant Center will send you one of these notifications:
Invalid GTIN
As the name suggests, you’ve entered an incorrect GTIN. Usually, it’s when you make a typo and add an extra character to the code. To verify the right GTIN, check it under “Diagnostics.”
In case you haven’t made a typo and the GTIN number is correctly written, contact your product manufacturer and ask for a new GTIN list.
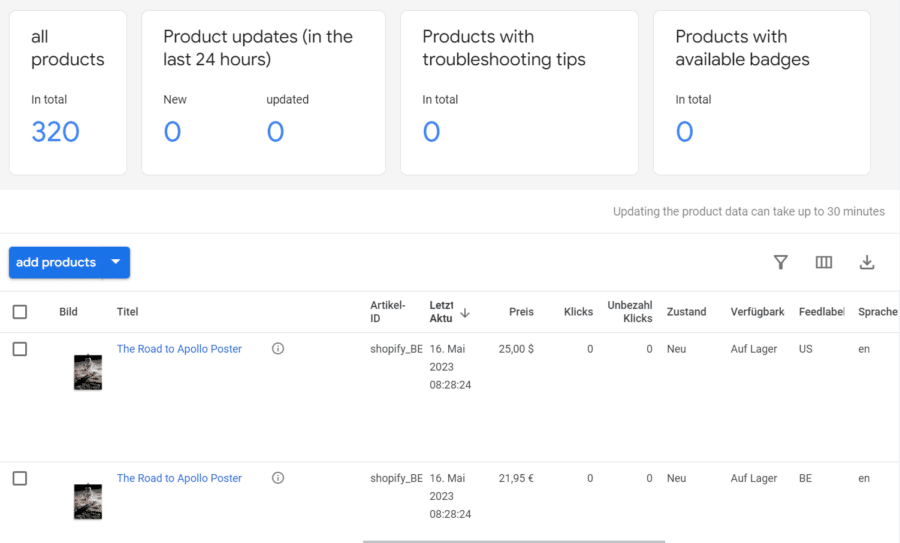
Ambiguous GTIN
If the GTIN you added to your product data is too long or too short, Google will not be able to recognize it. In most cases, GTINs have eight, twelve, thirteen, or fourteen digits.
Restricted GTIN
In cases when you add prefixes, such as “02,” “2,” and “04,” the GTIN will appear invalid since Google restricts these specific codes that can only be used for unique purposes by internal systems.
Reserved GTIN
GS1 is an international organization that provides GTINs all around the world. If you submit a GTIN that’s still not released by them, it will say that the GTIN is reserved and cannot be used by anyone.
If you notice that your GTINs have extra characters or are missing specific characters, you can simply edit them by entering “Edit values” and adding the correct characters. In case when you miss the 13-digit code EAN that generally begins with a zero first, there’s an option to add it to your GTIN, too.
3. Incorrect Value: Identifier Exists [identifier_exists] and how to fix it
If you notice an incorrect value in the attribute identifier_exists, the problem is most likely one of the following:
- The value is not in a permissible, predefined range. For example, if you add something else instead of “True” or “False,” Google Merchant Center will consider it an invalid value. If this happens, you can edit the feed mapping and include an allowed value by clicking “Add static value.”
- The attribute is falsely marked as “False,” yet Google Merchant Center recognizes your submitted products with existing identifiers. To avoid this error in the future, use the value “True” for the attribute identifier_exists. Don’t submit this attribute if there are no identifiers, such as MPN, brand, or GTIN.
- The attribute is falsely marked as “True,” even though the products you submitted don’t have their own identifiers. This is the most common scenario since this attribute’s identifier is automatically set to appear as “True.” Usually, the products that don’t have identifiers are second-hand or custom-made products or items you exclusively sell on your ecommerce website. If there’s no identifier, simply set the value to “False.”
4. Product Identifiers Provided, but “identifier_exists” Set to False
If this error happens, you’ve probably added a GTIN, brand, or MPN while the value for the attribute identifier exists is marked as false.
If this happens, Google automatically interprets the submitted data as contradictory since the identifier exists attribute cannot be marked as false if there’s an existing identifier.
How to fix it?
To avoid this issue next time, edit the value and set it to “True” if there are available identifiers. On the other hand, if you submitted an identifier by mistake or if the identifier is invalid, check it and edit it, and if necessary, delete it and set the mapping to the option “leave empty.”
Bonus tip: If you sell custom-made or second-hand goods and items with identifiers, you can edit your product feed by using the so-called conditional mapping. If you want to add individual fields, you can add identifiers by matching them only with specific attributes available in your Google Merchant Center account.
Price Errors
Now, I’ll cover the most common price errors and explain what happens when there’s no price data or the price is mismatched before moving on to invalid category, price format values, and automatic item updates.
1. Missing or Incorrect Required Attribute [price]
If you receive an error that shows you’re missing a price or submitted an incorrect price, you’ve either formatted a currency incorrectly or forgotten to assign it. When this happens, the attribute known as price stays blank or is incorrect: for example, the price for a product is 0.
How to fix it?
If you’ve added accurate prices but haven’t included currencies, go to “Edit values,” where you can click the option “Add a suffix.” There, you can add the currency: make sure to add it by using USD without the $ symbol.
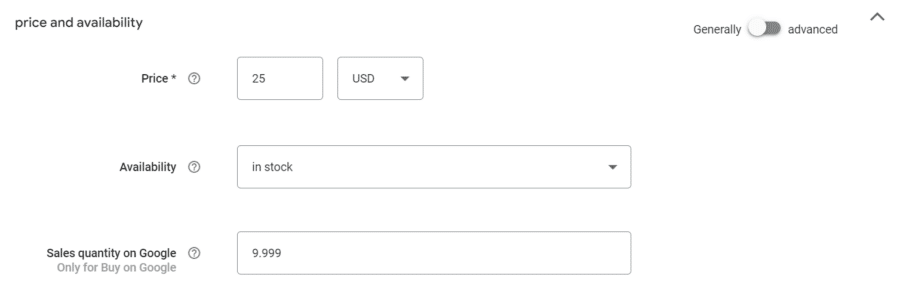
There’s also an option to edit the currency through your Google Merchant Center account.
Click on “Feeds” and choose a feed, then go to “Settings,” scroll all the way to the bottom, and click on “Default currency.”
If an error appears due to an invalid price, you’ve probably added an unsupported price, such as 0.00, or left a blank field. Simply edit the price value, and there you go – the problem is solved in under a second or two!
2. Mismatched [price] (Page Crawl)
When an item’s price in your product feed is not the same as the item’s price on your landing page, you’ll receive a warning for an error. If you don’t fix it on time, your products might even be disapproved by Google Merchant Center since the product’s data is misleading and inconsistent on all platforms.
How to fix it?
The best way to stay out of this scenario in the future is to set the “Automatic item updates” in the drop-down “Ideas” menu in Google Merchant Center, so the platform can automatically update all of your product prices on time.
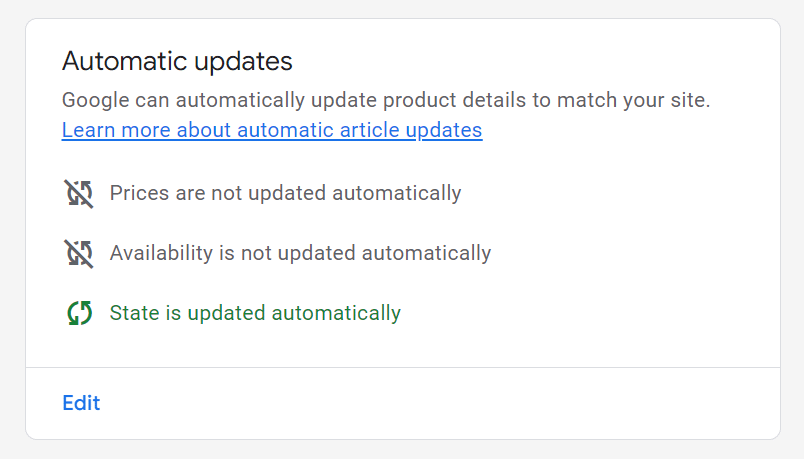
If your product prices are constantly changing (sometimes even more than once a day), you should definitely turn on this option so your data can be updated frequently.
If that’s not the case, look into your price mapping and correct it if necessary. And if it’s not even that, you probably have issues with the markup of your structured data, leading to constant product disapproval by Google. Learn more about it here.
3. Invalid Value for Category [price]
If you use an incorrect source field when entering the price attribute, you’ll get an error notification from Google Merchant Center. Since many shopping carts usually have more than one price field (special prices, retail prices, etc.), using the right one can sometimes be tricky, even for experienced merchants.
How to fix it?
The easiest way to fix this issue is by reviewing price fields by entering the section “Shop products.” If necessary, you can manually edit the prices where there’s an invalid value and save the changes.
4. Automatic Item Updates Active [price]
Google sometimes sends automatic updates that warn merchants that a specific product’s price has been updated if there was an inconsistency between the merchant’s product data and the product feed.
How to fix it?
Although this update is quite helpful if you often forget to update your product prices, your Google Merchant Center account can get suspended if you let the platform fix them every time. So, be careful and check your prices before submitting them.
You can sometimes submit correct data, but Google can still perceive it as invalid. If that’s the case, you’ll need to adjust your structured data. You can do that by using supplemental feeds, especially if your prices are constantly changing.
You can read everything about the price attribute in the article I wrote here
Description-Related Errors
In this category, I’ll guide you through description-related errors, such as invalid titles of the product, missing values for the description attribute, and encoding problems in the description attribute.
1. Invalid Titles of The Product [title]
Sometimes, merchants can create invalid product titles without being aware that they’re not in line with Google’s guidelines. Titles are usually considered invalid if they’re too long or the platform doesn’t recognize a unique character in the title.
How to fix it?
If you want to fix this issue, check out the editorial requirements by Google Merchant Center and simply edit the title by including characters allowed by the platform.
2. Missing Value [description] or Text Too Short [description]
If you don’t add a description or the text in the description is shorter than Google’s requirements, you’ll get the encoding Invalid UTF-8 error. Google will only show an error notification but won’t tell you where it is.
Here’s what you need to do to find the error.
How to fix it?
Start by checking all the product titles in Google Merchant Center. When you figure out where the errors are, go to Shop Products and replace all the invalid characters under the section Edit Values.
Image-Related Errors
In this paragraph, you’ll learn more about image-related errors. Let’s start by looking into invalid image errors and how to fix them.
1. Invalid Image [image link]
In cases when the attributes image link and additional image link don’t show the image or if Google notifies you that the image you’re trying to upload is invalid, you should first check whether the image is in one of the accepted formats. If you’re trying to upload an image for an existing article, Google will automatically use the photo you uploaded previously.
How to fix it?
If it’s a new product, Google will disapprove of it and won’t process the photograph. Therefore, make sure to check the image is in one of the following formats:
- JPEG
- PNG
- GIF
- WebP
- TIFF
- BMP
2. Promotional Overlay on Image [image link]
Google doesn’t allow promotional overlay, so if you see this error, you should fix it as soon as possible since Google will disapprove of your products. The easiest way to avoid this error is by using Google’s feature known as automatic image improvement. This tool removes any promotional phrases from all of your product images.
How to fix it?
If you want to set it up, log in to your Google Merchant Center account, click on the “Tools” drop-down menu, and click “Automatic Improvements.” Then, click on “Enable automatic image improvements,” and voila, this issue should now be solved.
3. Image Too Small or Low Image Quality [image link]
Google has specific size requirements when it comes to product images.
For example, product images should be a minimum of 100×100 pixels in size, the only exception being products that fall under the apparel or clothing categories, which need to be at least 250×250 pixels in size. If your images are smaller than that and are of low quality, they’ll be disapproved.
How to fix it?
To fix this issue, review the feed mapping to see whether you assigned the correct source field.
Here’s an example: Merchants who use Shopify usually upload their images in various sizes, such as thumbnail, grande, large, medium, and small. You can find the biggest image size under the field “image_1” and use that one instead of the smaller-sized images.
In cases when you don’t have bigger-sized images, you can upload a new image with the appropriate size.
4. Generic Image
All of your products must have one primary image so they can be used for advertisements. The image is placed under the attribute known as image link and shouldn’t be a generic photo for most categories.
For example, you shouldn’t use generic photos that are essentially product or company logos, and you are not allowed to use the phrase “No image available.” If you do, the image will be disapproved by Google Merchant Center.
How to fix it?
To fix this issue, you can download the .csv list with affected items. You can find the list by clicking “Diagnostics” and then “Item issues.” If you’d like to get 50 different products that have this specific issue, go to “Issue” and select “View examples” in the column called “Affected items.” There, you can filter the report to see the products that have “Issue title” = Generic image.
The fastest and easiest way to adjust the images is by changing the primary URL under the attribute image link. Once you make the necessary adjustments, you can upload the feed, add it using Content API, or import it from your ecommerce website. To find out if the issue has been fixed, go to Diagnostics.
5. Processing Failed [image link]
In rare cases, you can encounter an error while GMC is processing images. You’ll have to submit a URL for each image link under the image link attribute. There’s an option to add ten additional image links. The easiest way to avoid such errors is by checking the URLs twice to make sure they’re actually taking you to a page where the image is available.
How to fix it?
Google Merchant Center recommends that merchants change the filename of the image and the image URL. If the URL stays the same, Google will process the update quite slowly – it can take six weeks for the change to appear. If you also change the URL, Google will update the image link in a 72 hour period.
To see the products whose processing has failed, filter the .csv report:
- “Issue title” = Processing failed: image link [image_link]
- “Issue title” = Processing failed: additional image link [additional_image_link]
Once you make all the necessary updates, upload the feed or submit it via Content API or import it from your ecommerce website.
6. Missing Values [image link]
Having a clear and high-quality image for each product available on Google Shopping is one of Google’s requirements. Google Merchant Center will disapprove a product that doesn’t have valid information under the image link attribute.
How to fix it?
To see which products don’t have value for the image link attribute, filter the .csv report and add “Issue title” = Missing image: image link [image_link]. Then, edit the product data by adding the necessary images. In order to see the changes on all platforms, update your inventory feed, the regular feed for local products, and the feed in the Shopping ads.
You can submit the product data by feed upload, by using Content API, or by importing the new content directly from your ecommerce website.
Incorrectly Assigned Google Product Category [google_product_category]
In the past, merchants had to categorize their products manually. Nowadays, the categorization happens automatically by Google. Although this update makes you save some time, it’s prone to errors since Google can sometimes categorize some products inaccurately.
For example, it can show your product ads to people not part of your target audience, create issues with tax regulation, or enforce attributes such as size, age group, and color that are completely wrong.
The Diagnostics center in GMC won’t notify you of this error. However, you can notice it while going through your product lists.
How to fix it?
Luckily, you can simply overwrite the value that Google automatically assigns to your products. For example, you can categorize products by using automated rules. All you have to do is select the field where you’d like the information to appear, write down a keyword, and you’ll get a categories list. You can choose a category that suits your products the most.
Another option is to categorize them by using manual rules. The process is the same as when you add automatic rules, but you just choose not to automate them.
Extra section for link related errors: Timeout on DNS Lookup / Unavailable desktop url
Link-Related Errors: Unavailable Desktop URL [link]
You may encounter an issue where one or more of your products have a landing page linked through the [link] attribute that cannot be accessed by Google. As a result, the landing page is not available to Google users either.
This situation leads to a negative customer experience and wasted ad spend, prompting the disabling of products with unavailable landing pages from appearing in Shopping ads and free product listings.
How to fix it?
To address the issue of “Unavailable Desktop URL” errors, you can follow these steps that you can also find here in this article:
- Identify the affected products by accessing the Diagnostics section in your Merchant Center account.
- Download a list of products with the “Unavailable desktop landing page” issue.
- Verify the landing pages for these products and resolve any crawl errors, such as “Page not found” or “Too many redirects.”
- Update your product data with the corrected landing page URLs.
- Resubmit the updated product data through feed upload, Content API submission, or importing from an e-commerce platform.
- Monitor the Diagnostics page to ensure the issue is resolved and the affected products are no longer listed.
Remember that it may take some time for the changes to be reflected on the Diagnostics page.
Missing Additional Product Data Errors [Gender, Color, Age Group, Size]
In some countries, Google Merchant Center asks for extra information on color, size, gender, or age group if your online shop sells goods that fall under the fashion category, such as the Apparel & Accessories subcategory. If you don’t add this data, your products will continue to be disapproved by Google Merchant Center.
1. Fix Gender Product Data: [gender]
There are three values for gender: unisex, male, and female. If you put a different word, your value will stay invalid, so check for misspelling before setting up conditional rules and values.
If you already have a field in the data that specifies a product’s gender, rename the rule to match it. When the dedicated field has various values that don’t belong in the accepted range, they can still be paired with the gender values in GMC.
There are five age groups in Google Shopping:
- Adult: teens and adults
- Kids: from 5 to 13 years old
- Toddler: from 1 to 5 years old
- Infant: from 3 to 12 months old
- Newborn: newborn babies to three months old
Add the age value as a static value and choose whether it will be for all products or for specific products only.
Size
Different countries have different size guidelines and requirements, so it’s best to go through them before you start adjusting the size attribute. The easiest way to adjust the size attribute is by matching it with source fields. The size should be in the following format: S, M, L, XL, XXL, etc.
Color
Just as with the rest of the values, you can add the missing required attribute if you think it’s necessary. If the color attribute is not necessary for a specific product, then you don’t need to add it. However, keep in mind that sometimes Google can automatically put a value under an attribute, and the category can be inaccurate. Then you’ll have to correct them manually.
2. Missing or Invalid Data [condition]
In most cases, when an error with your condition attribute appears, it’s usually because of a specific microdata issue and not incorrect submission on the condition (new or used product). For example, the data on condition can be inaccurate, missing from the code snippets, or have an invalid value in the structured code.
How to fix it?
The first thing you can do is add microdata to update your landing pages automatically. If you’re not a website developer, you’ll probably need help from a pro. If you’d like to find out if the schema markup’s data is accurate, try Google’s testing tool for structured data. Also, you can give the Right Results Test a shot.
3. Excessive Capitalization [title]
You can use capitalized words in your titles, but only in a moderate amount. Google Merchant Center doesn’t have a strict rule of how many you can use, but you’ll know if you overdo it since you’ll notice an error.
This type of error can never appear on the landing page but only in your product feed. It happens when the titles are excessively capitalized. If you use the uppercase too much, Google Merchant Center will automatically detect it as an error.
How to fix it?
Simply edit your product titles in your product feed and take it easy on capitalization. You don’t need to change the titles on your ecommerce website, though, only on Google Merchant Center.
If you’re using DataFeedWatch, there’s an option to fix errors connected to title capitalization across all of your products in just a few seconds. Click the option Edit values under the title attribute and write precisely what you want to do. For example, write “capitalize” under Text to, and write “1” under “For words longer than.”
You can also modify the capitalization from your ecommerce website. However, this method is time-consuming, so you should only go for it if you want duplicate titles in the product feed, website, and landing pages.
4. CSS Not Selected for This Destination
This error appears when you don’t have an external CSS partner representing your ecommerce business across Google’s platforms. Luckily, the solution for this error is pretty straightforward: you should create an additional shell account through Google Merchant Center.
How to fix it?
Once you create an extra account in Google Merchant Center, you can use it to control your primary account remotely. But first, you need to claim and verify your domain. Google will not classify the new account as 100% verified without doing that. Once you verify it, you can activate CSS from a third party by entering your primary Google Merchant Center account.
Keep in mind that you have the option to choose one CSS partner to be your primary representative on Google’s platforms. This tip can be helpful for merchants who use the services of several external CSS partners.
To select who will represent you, log in to your Google Merchant Center account. Click on Tools and then on Shopping ads setup. Then, click on the CSS activity dashboard and select your preferred external partner.
5. Ineligible For Enhanced Listings on Surfaces Across Google
You’ll receive an error warning when some products are ineligible for enhanced listings on one of Google’s platforms. The products will not appear across listings until you resolve the error.
How to fix it?
To fix this issue, go to the Diagnostics page to find out what the error is. For example, a product can be ineligible for listings if it doesn’t have a description. To resolve errors like a missing description, browse the rest of this article’s tips.
An error on a level account can occur because of issues with the trust factor. Customer reviews, internal connection of your GMC to another website, or connecting Google My Business can impact your business’ trust score.
For example, your account can become ineligible for enhanced listings if you don’t have customer reviews and ratings from the last 12 months. Make sure to update them occasionally since they’re the most potent trust factor.
The second thing you can do to confirm your credibility is connect your GMC account to an external platform such as PayPal. Click on Settings and go to Linked Accounts. Then, select Platforms and add your PayPal data.
You can connect your GMC to Google Business by clicking Settings and Linked Accounts, then selecting Google My Business. There you can add your Google Business account data.
Feed Processing Errors
In this chapter, you’ll learn more about feed processing errors, such as full offer quota, items uploaded through multiple feeds, incorrect feed URLs, etc.
1. Offer Quota Full, Items Rejected
When you upload new product data feeds to GMC, you can get an error that the offered quota is full. This can happen due to an internal error in Google Merchant Center, so it’s best to try to upload it twice or three times before troubleshooting the error differently. It can also happen if the data size extends GMC’s limit.
How to fix it?
To fix this issue, upload a feed file that’s a bit smaller or cancel the operation and try to upload it again. You can run a review of your feed before you start to upload the product data to see what’s the reason for the error.
2. Item Uploaded Through Multiple Feeds (Warning)
When you upload one product in two feeds, Google Merchant Center will send you a warning. It won’t disapprove of the item since Google ignores it when there’s a duplicate product, but it can cause confusion among your website visitors and customers. That’s why you should opt for uploading one product in one feed.
How to fix it?
To fix this issue, simply remove the product from one feed in Google Merchant Center and place it in another. If you want to leave the same product in two separate feeds, you can change one of the products’ unique identifier numbers.
3. Image Not Retrieved (Crawl Rate Too Slow) or (Crawl Pending)
When you see that an initial review is pending or an image is not retrieved, it’s probably because of an internal delay caused by Google Merchant Center and not because of your product images.
How to fix it?
There’s not a lot you can do when this error happens but wait at least 72 hours. If the error remains, contact GMC’s support team.
4. Incorrect Feed URL
When you get an error notification that says you’ve uploaded an incorrect URL or an error when GMC is trying to process the data file, you’ve probably added extra characters to the URL. If that’s not the case, you’ve uploaded an URL format not supported by GMC.
How to fix it?
Your data file can either be uploaded in XML or text format. Any other file will create an error. Make sure to check whether you’ve added the correct URL, and if not, check the format and upload it in either of these two.
5. Preemptive Item Disapproval (PID): Policy Violation
GMC won’t notify you of the exact reason why you received an error notification that tells you an item is disapproved due to a policy violation. Through its algorithm, the platform finds out that certain elements do not comply with its policies.
How to fix it?
Unfortunately, finding out which elements are violating the platform’s policy is something you’ll need to find out yourself, but you can also contact GMC’s customer support if you’re struggling.
Go through your product feed and check whether there are words, phrases, or images that might not comply with the policies. If you can’t find anything that looks like it could be disapproved, contact them via their help service.
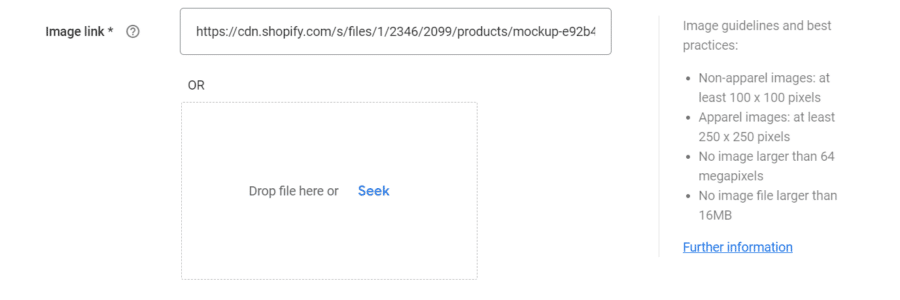
Account and Website Errors
1. Unclaimed Website
When Google still hasn’t verified and claimed your website, you might get an error notification saying that your ecommerce website’s unclaimed. The easiest way to fix this error is by adding one meta tag for verification on your homepage.
How to fix it?
Log in to your Google Merchant Center account and click Tools & Settings. Select Business Information, and then Website. There you can add your URL.
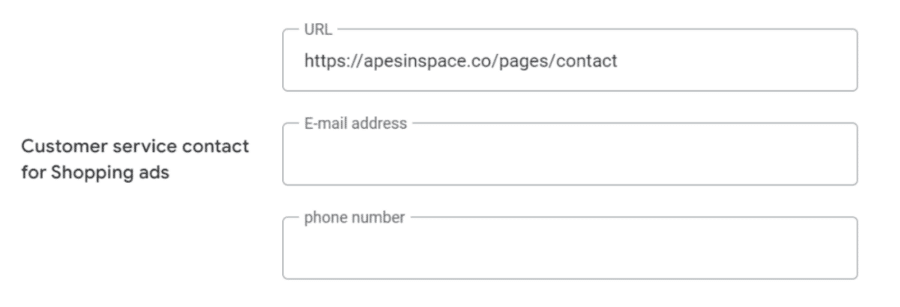
2. The Account Is Ineligible for Free Listings
If your account doesn’t comply with the free listings and Shopping ads policies by Google Merchant Center, it won’t be eligible to create enhanced listings. To change this, you’ll need to add all the necessary attributes to your products.
How to fix it?
Simply check which attributes your products are missing and add the necessary data. Usually, these are some of the attributes that you’ll have to add to become eligible for GMC’s enhanced listings:
- MPN
- GTIN
- Tax settings
- Shipping
3. Targeting More Countries With a Single Domain
If you avoid customizing your data for each country, you’ll certainly get an error notification. The most important attributes you need to adjust for each location separately are the local currency, titles, rates, and brief descriptions of the product in each country’s language.
How to fix it?
You’ll have to manually enter data for each product and the country where the product is sold. Start by adjusting the titles and descriptions in the appropriate language, and add the local currency.
Don’t forget to take into account that each country has its own communication style. Therefore, you’ll need to adjust your communication strategy for each country and adapt it to the local market if you want to target the right people.
4. Product Pages Cannot be Accessed
If Google doesn’t have access to your website’s URL, no one can access your product pages. You should fix this error as soon as possible since it might cause you to lose potential customers or get disapproved of by the platform.
How to fix it?
To fix this issue, check whether you’ve submitted the correct URL. There might be additional characters you’ve added by mistake, or you’ve forgotten to add the correct URL. Click Tools & Settings in your Google Merchant Center account. Select Business Information, and then Website. You can check whether you’ve submitted the correct URL and change it if necessary.
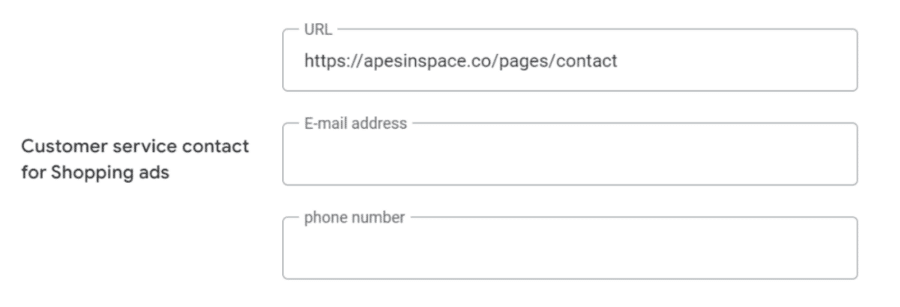
Summary
I hope that this article helped you fix an error that keeps on bugging you in Google Merchant Center. As you can see, I covered the most common errors in various categories that merchants face from time to time, so you can practically find (almost) everything in our long list of troubleshooting tips.
Finally, don’t forget the most important tip that will save you a lot of precious time: regularly check for errors in Google Merchant Center. The faster you find them, the easier you’ll fix them.
