You know how they say “change is the only constant”?
Well, Google is known for introducing updates to its Ads platform every 18 months or so.
Sometimes, these updates affect its naming conventions, and you suddenly need to learn new terms.
Other times, the changes are more profound and serve to streamline existing processes or introduce completely new features.
In this piece, we’ll review the latest upgrade to Google Ads audience manager. We’ll run through the main options for handling audiences with the interface: the layout of menus and buttons, where to follow data, and practical tips on optimizing audience segments once you interpret data from the Audience manager.
Let’s start.
Table of Contents
What Is the Google Ads Audience Manager
Audience manager helps you stay on top of the audience segments in your Google Ads account. It follows the life cycle of audiences:
- from creation, or setting up sources of data for remarketing segments;
- through accessing performance insights once specific audience segments are selected and the campaign is running;
- and tracks any change made to audiences as the campaign progresses (adding or removing segments, pausing campaigns, combining segments, and everything in between).
You can’t make changes to campaigns directly from the Audience manager, but you can use the data for analysis.
The latest version of Audience manager in Google ads is very efficient. It’s set up in a way that makes it easy to find the same functionality in more than one place (menu, tab, toggle button, dialog box, or else).
This not only eliminates the need to memorize the interface layout, but, at times, it provides shortcuts to checking segment data or defining an audience, as there are multiple ways to do it.
Where To Find the Audience Manager in Google Ads?
Go to Tools and Settings and select Audience manager in the column labeled Shared library.
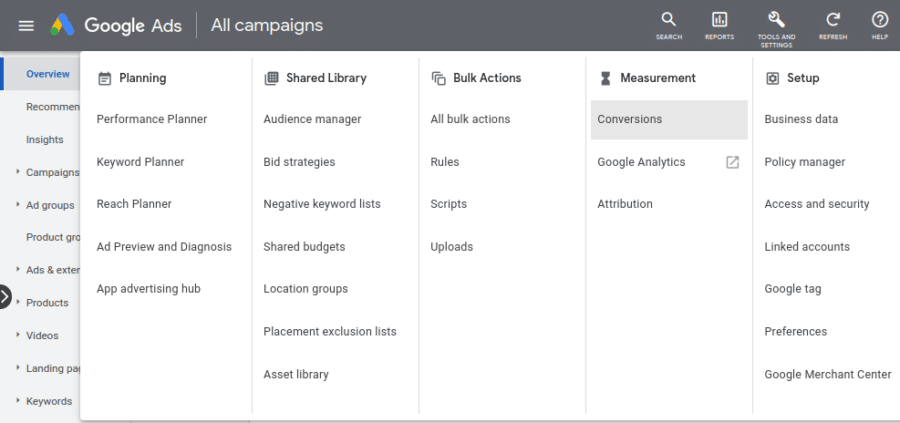
When you access the Audience manager, you’ll note that there are four sections in the left tab: Audiences, Segments, Your Data Insights, and Your Data Sources.
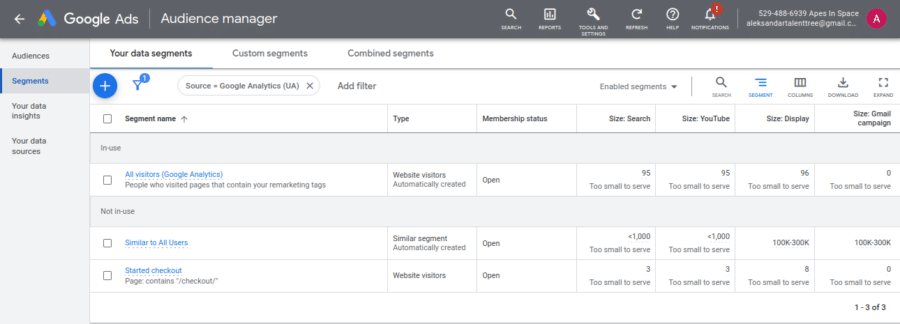
Audiences
Select the first section (Audiences) to see a list of audiences in two categories: “in-use” and “not in-use”, along with info on whether they are eligible to be used in campaigns and the asset group to which they are added.
If you don’t have an audience yet, you can create a new audience by clicking on the blue circle with a plus sign (the button is in the upper left corner). The audience is defined by including existing segments: custom segments, your data, cold audience segments (In-market, Affinity, Similar, etc.), further specified by exclusion lists and demographics. As you add segments to the audience, on the right-hand side you can find info on eligibility for serving ads for the newly created audience and audience insights, in terms of estimated weekly impressions.
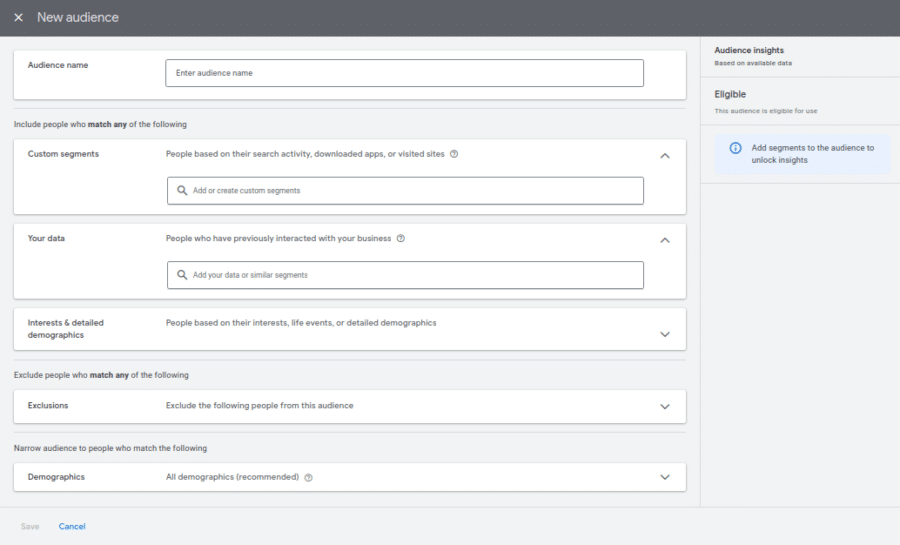
Segments
The Segments section has three different tabs: Your data segments, Custom segments, and Combined segments.
Each tab offers the same options we described for Audiences above: existing segments are shown in a list (along with metrics or useful info) and you can also create new segments.
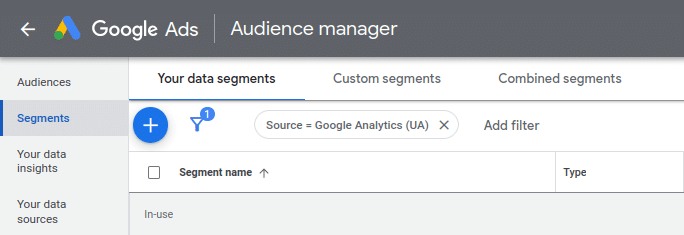
In Your data segments, you can select the source of remarketing data before you start with audience creation.
Five options are available: website visitors, app users, YouTube users, customer lists, and custom combinations.
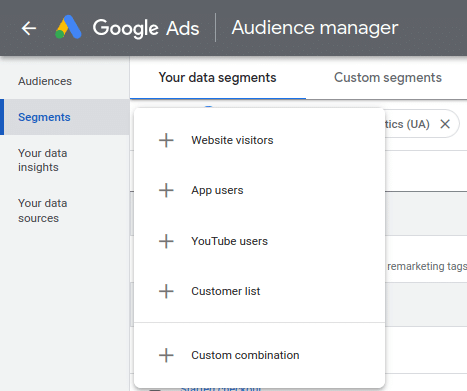
The options for Audience definition depend on the source of the data. For example, when your new segment is built from data on website visitors, you can define it by type of visitor, visited page (in essence, a rule-based audience), and further specify membership duration.
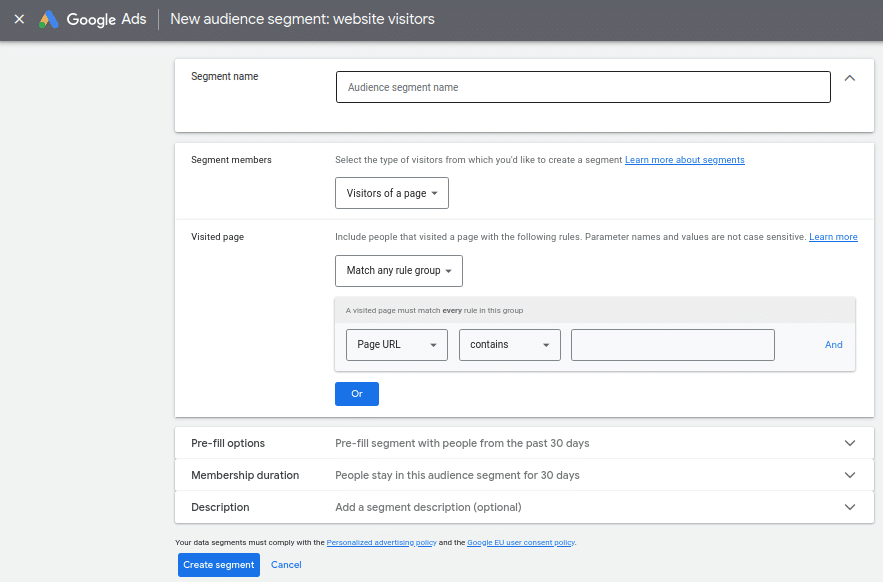
New custom segments are defined by the keywords users type in the search box, the websites they visit, and the apps they download and use. Audience definition of new combined segments follows “and” or “not” logic.
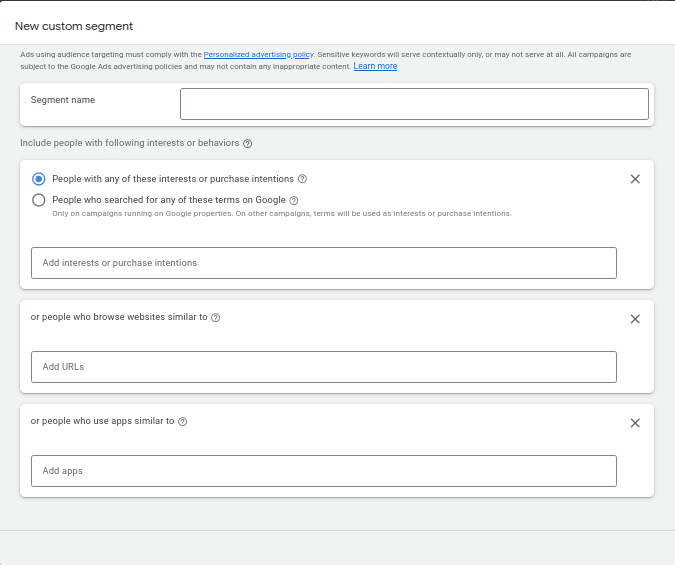
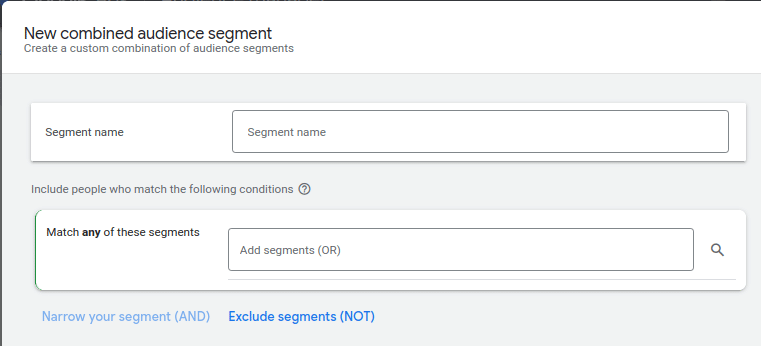
Your Data Insights
Here you can learn more about segment members. The data is presented in two separate reports: segment distribution and relevant segments.
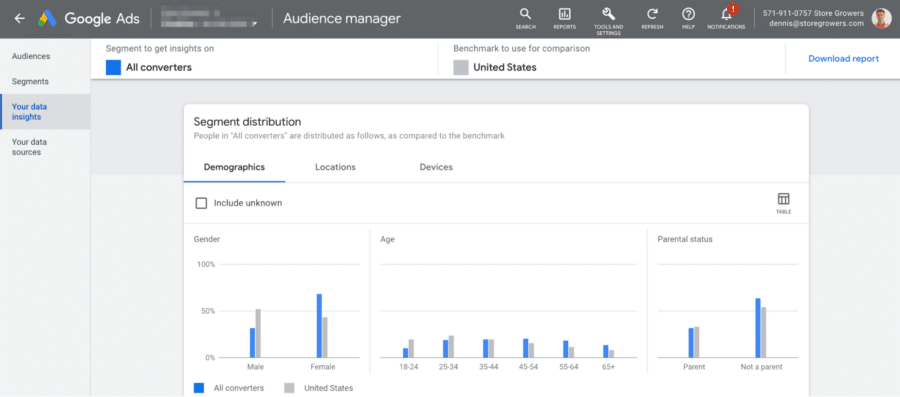
Segment distribution shows you breakdown of users across three categories: demographics, locations, and devices. In and of itself, this data may seem like nothing special, however if you correlate these findings along with other segment insights you get to know your real customers.
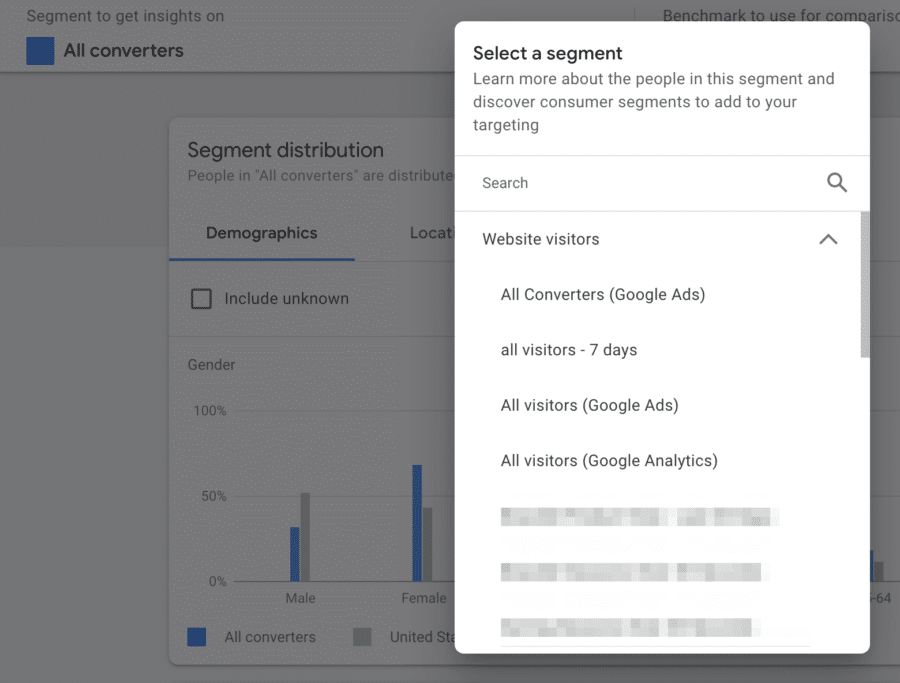
One example would be as follows: select the segment “All Converters” and check the distribution of users in this segment.
If you find out that people who convert are mostly male, 35-54 and used their mobile phone to complete the purchase you can tailor your next campaign to target them.
Few years back, ads in some industries totally ignored conversions on mobile devices – and this affected the overall success of campaigns.
Now, this is less likely to occur, but do check the report on segment distribution for people who converted, and you may come to some unexpected insight.
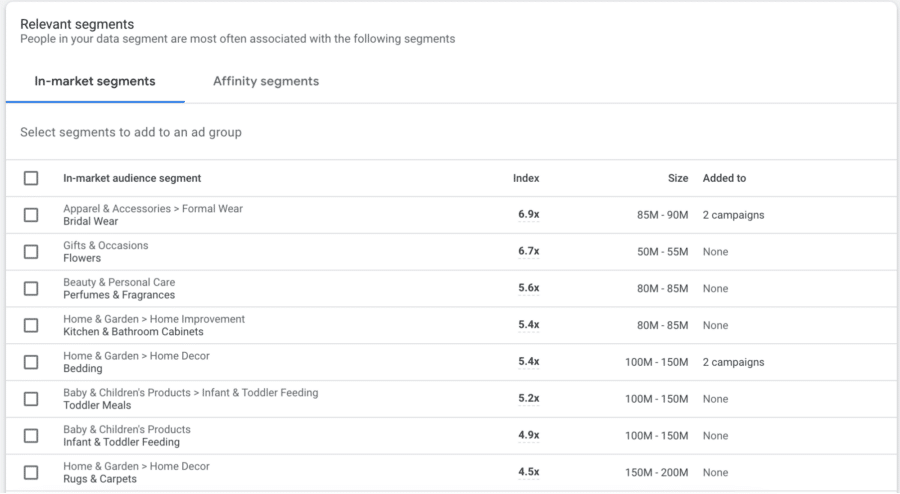
The report on relevant segments in Audience manager is divided into two parts: In-market segments and Affinity segments. These are Google users presented by label, size and info on whether you already target them.
Also, there is an Index score, which serves as an indicator of Google’s estimate about the likelihood of these segment members to be already included in your campaigns.
Read this report to learn more about your audience. For instance, you may find out that your typical converter for “outdoor kitchen appliances” is more likely to be also interested in the In-market segment “off road vehicle enthusiasts.”
Again, you can use these insights to optimize audience targeting in your existing campaigns (or start a new one).
Your Data Sources
This is the section that’s crucial for the success of campaigns that target remarketing audiences. Here, you define the source of the data that’s used to create those remarketing lists in the first place.
You can modify the following data sources:
- Google Ads tag
- Google Analytics
- YouTube
- Google Play
- App analytics
- Customer data etc.
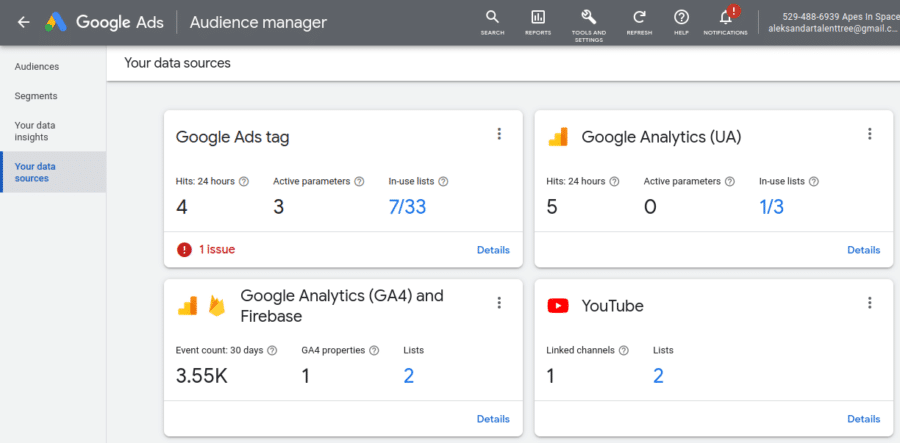
The first option Google Ads tag is where you set up a remarketing tag for your website – here’s where you get the piece of code for your global site tag and the event snippet code.
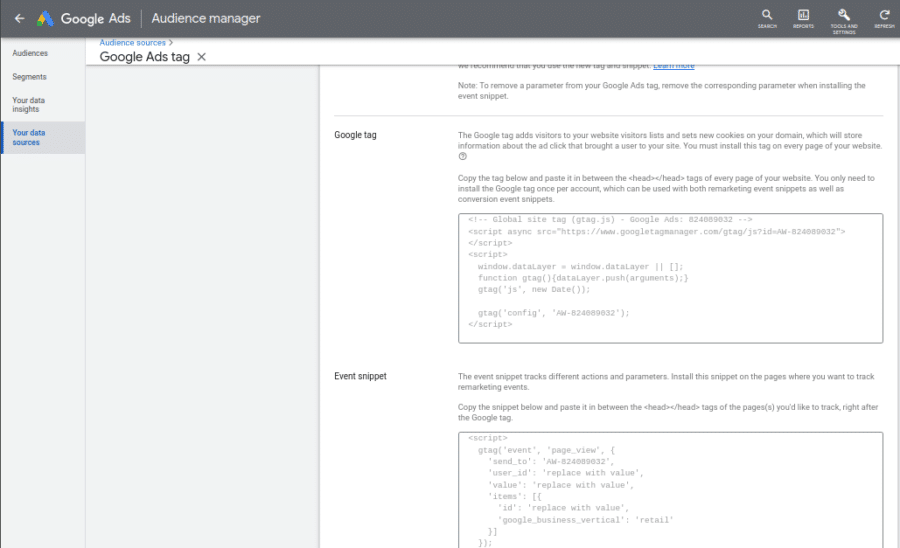
We’ve described this process in greater detail in another blog post, and you can also check our step-by-step guide for setting up remarketing with Google Analytics.
Audiences vs Segments in Google Ads
Audiences and segments are often used interchangeably or as synonyms, but they are not one and the same. With the latest upgrade, these terms got new meanings when used to describe users in Google Ads Audience manager.
Segment is used to refer to different audience types, like in-market, affinity, custom, and similar. They used to be called audiences, but now their new label is segments.
On the other hand, the audience is used to define who will see the ad. There is a slight difference between the two, so please bear this in mind.
Now that that’s clear, let’s go over some tips about the utility of Audience manager.
5 Practical Tips to Use the Google Audience Manager
Obviously, there are many ways to use Audience manager when making decisions about your campaigns. We’ve selected the five most practical ones:
- Check which audiences are used (quickly)
- Create new custom combinations
- Find out audience size
- Check the match rate
- Discover new insights
Let’s examine them one by one.
Check Which Audiences Are Used (Quickly)
Google Ads Audience manager offers the most straightforward way to check whether an audience is in use, paused, blocked, or otherwise inactive. To do this, go to the Audience or Segments section and, as we mentioned earlier, you will get a list with two categories of audiences “In-use” and “Not-in-use.”
However, in the same section, you can also quickly access info about the status of the audience.
If you don’t fulfill the conditions for an ad to be served, the audience will be labeled as “too small to serve.” No one wants to see this, but it usually happens to small e-stores with low traffic, or with new campaigns.
For Search and YouTube campaigns, you need 1000 cookies to activate retargeting, and sometimes you simply don’t have that amount of traffic.
Also, you can find out right away if your audience is eligible for a specific campaign, i.e. whether it’s in line with Google’s advertising policy.
Create New Custom Combinations
We touched on this above as well. Audience manager enables you to define an audience from multiple different segments in a minute.
Custom combinations are created by choosing several of your segments (for example, website visitors, like product viewers + YouTube users, or all subscribers). The combination can follow
- “and,” logic – for narrow targeting
- “or,” logic – for increasing reach; and
- “none” logic – for excluding users.
Find Out Audience Size
This works very similar to the first entry on this list. You simply click on Segments in Audience manager and you’ll get a list of audiences.
Audience size is clearly indicated and you can check it right away.
Check the Match Rate
One of the ways to create a new audience in Audience manager is by dropping a CSV file with data on customers. To do this, click the plus button and select Customer list from the drop-down menu. Once you complete the process of creating a customer list, you’ll get a notification about the estimated match rate.
This match rate is expressed as a percentage (it’s never 100%). The higher the match rate, the better: you will reach more users with your dynamic marketing campaign.
Discover New Insights
The Your data insights section offers you details about segment distribution. While this, in and of itself, doesn’t affect the campaign, you can analyze the data (regarding demographics, locations, and devices) and this can give you great ideas when creating new audiences.
Specifics vary across industries, but check the data, and you may find unexpected insights.
You’ll Probably Visit Audience Manager Often
While the focus of Google Ads accounts is on conversions and the actions marketers need to take to get conversions, Audience manager can make your campaigns more efficient. Maybe you can’t take direct action to optimize campaigns when you are in Audience manager, but you can study data.
If your campaigns are blocked by Google, or you experience any sort of problem, Audience manager is great for troubleshooting issues.
The insights in Google Ads Audience manager are a few clicks away, so check them and arrive at a decision about your next steps.
